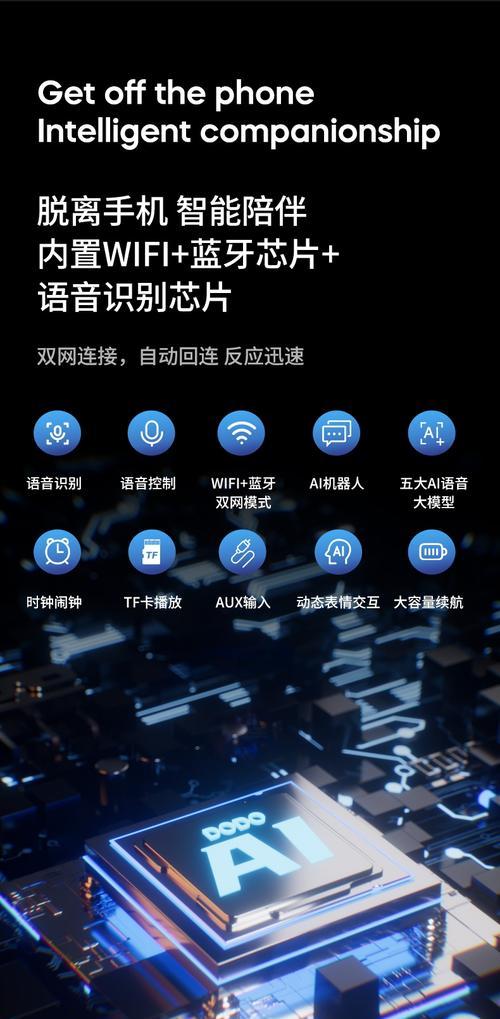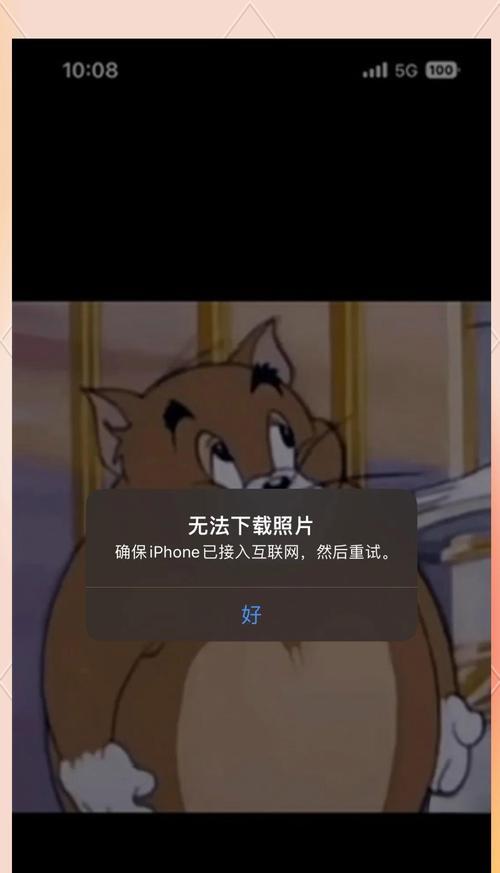在这个数字化时代,打印机已经成为了我们日常工作中不可或缺的一部分。尤其是随着无线技术的发展,WiFi打印机以其便捷的使用方式受到了广泛的欢迎。但是,很多用户在初次使用时可能会对如何通过电脑设置WiFi打印机感到困惑。本文将详细介绍如何用电脑设置WiFi打印机,帮助用户轻松完成设置。
理解WiFi打印机
在开始设置之前,我们需要简单了解什么是WiFi打印机以及它的工作原理。WiFi打印机是一种可以通过无线网络连接到电脑或移动设备的打印机。它不再依赖于传统的USB连接,而是通过WiFi信号与网络设备进行数据传输。这使得用户可以在家庭或办公室的任何位置打印文档或图片。
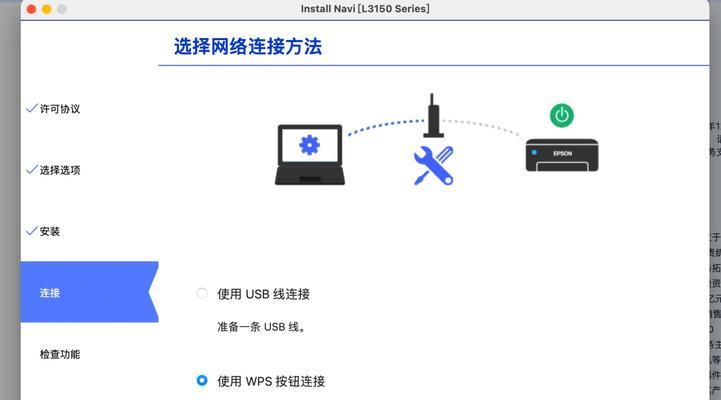
开始之前:确保准备工作
在开始设置之前,您需要确保以下几个条件已经满足:
1.确认打印机支持WiFi连接,并且已开启WiFi功能。
2.确认您的电脑和打印机处在同一个WiFi网络环境下。
3.确保打印机的电源已开启,并且处于待机状态。

设置WiFi打印机的步骤
步骤一:连接打印机与WiFi网络
在开始设置前,首先需要将打印机连接到WiFi网络。不同品牌和型号的打印机可能有不同的连接方式,但大致流程如下:
1.打开打印机的控制面板。
2.寻找“设置”或“网络设置”选项。
3.选择“无线设置”或“WiFi设置”。
4.选择您的无线网络名称,并输入密码。
5.等待打印机连接到网络。
步骤二:安装打印机驱动程序
连接WiFi成功后,接下来需要在电脑上安装打印机驱动程序:
1.访问打印机制造商的官方网站。
2.下载适合您操作系统(如Windows或macOS)的打印机驱动。
3.运行下载的安装程序并遵循屏幕上的指示完成安装。
步骤三:添加打印机至电脑
安装好驱动程序后,下一步是在电脑上添加打印机:
对于Windows用户:
1.打开“设置”>“设备”>“打印机和扫描仪”。
2.点击“添加打印机或扫描仪”。
3.电脑将自动搜索可用的打印机,选择您的WiFi打印机。
4.按照提示完成添加。
对于macOS用户:
1.打开“系统偏好设置”>“打印机和扫描仪”。
2.点击“+”号以添加新的打印机。
3.在列表中找到并选择您的WiFi打印机。
4.如果需要,从列表中选择正确的驱动程序并点击“添加”。
步骤四:测试打印
打印机添加完毕后,进行简单的测试以确保一切正常:
1.打开任意文本编辑器,如记事本或Word。
2.编写或粘贴一些文字,然后点击打印。
3.在打印预览中确认设置无误后,点击“打印”。
4.观察打印机是否开始打印,检查打印质量是否满意。
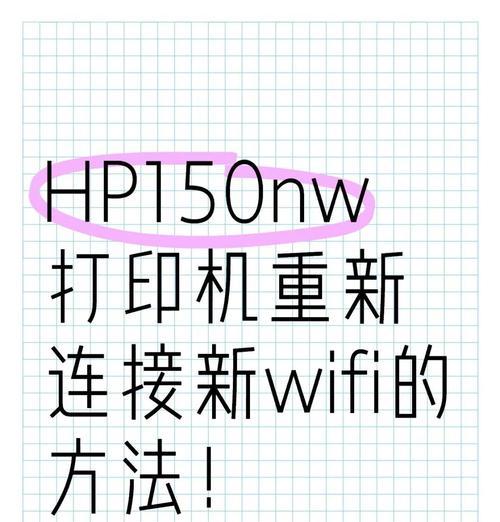
常见问题与解决方案
问题一:打印机未出现在网络打印机列表中
解决方案:
确认打印机和电脑均连接至同一WiFi网络。
重启打印机和电脑后再次尝试。
检查打印机是否处于可发现模式。
检查防火墙设置,确保没有阻止打印机和电脑之间的通信。
问题二:打印时出现驱动错误
解决方案:
重新下载并安装最新的打印机驱动程序。
检查操作系统是否已更新到最新版本。
如果使用的是旧版驱动,尝试下载与当前操作系统兼容的版本。
问题三:打印质量差或纸张卡住
解决方案:
确认打印机内纸张装载正确,无异物卡住。
检查墨盒或碳粉是否需要更换。
进行打印机清洁或维护程序。
小结与建议
通过以上步骤,您应该能够成功地用电脑设置WiFi打印机。但请记住,确保打印机驱动程序和操作系统始终更新至最新版本,以避免兼容性问题。定期维护打印机,以保持其最佳性能。
用电脑设置WiFi打印机虽然可能初看起来有些复杂,但只要按照正确的步骤,其实非常容易。希望本篇文章能帮助您顺利完成设置,享受无线打印带来的便利。