在日常使用电脑时,我们经常需要同时打开多个窗口来进行不同的任务,然而默认情况下,窗口打开时往往并不会最大化利用屏幕空间。本文将为您介绍如何通过简便方法设置打开的窗口最大化,让您的操作更高效。
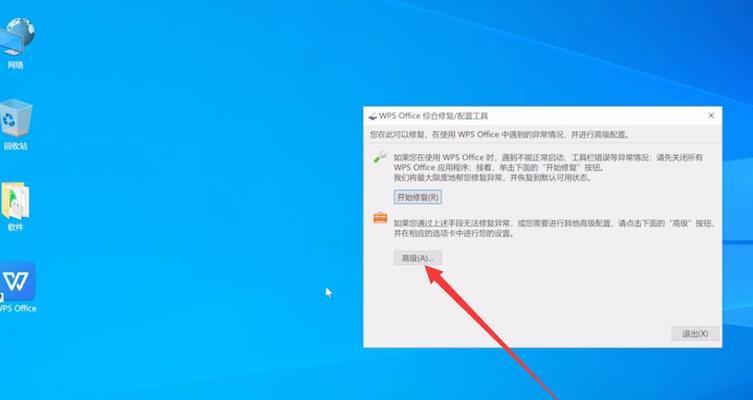
1.设置窗口自动最大化的方法
2.快捷键实现窗口最大化
3.使用系统菜单进行窗口最大化
4.通过鼠标操作实现窗口最大化
5.利用快捷方式设置打开窗口最大化
6.设置特定应用程序默认最大化
7.窗口最大化对多任务处理的优势
8.最大化窗口如何提高工作效率
9.适应不同屏幕分辨率的最大化设置方法
10.解决最大化窗口可能出现的问题和限制
11.最大化和全屏模式的区别与选择
12.窗口最大化与多显示器的兼容性问题
13.打开文件时如何自动最大化相应应用程序窗口
14.软件工具辅助实现窗口最大化设置
15.窗口最大化的实际应用案例分析
1.设置窗口自动最大化的方法:通过调整系统设置,可以让所有新打开的窗口默认最大化,避免手动操作的麻烦。
2.快捷键实现窗口最大化:使用特定的组合键,可以快速将当前窗口最大化,方便快速切换任务。
3.使用系统菜单进行窗口最大化:通过点击窗口标题栏上的系统菜单中的选项,可以将窗口最大化。
4.通过鼠标操作实现窗口最大化:双击窗口标题栏或拖拽窗口边缘,可以实现窗口的最大化。
5.利用快捷方式设置打开窗口最大化:通过修改快捷方式属性,将窗口设置为在打开时自动最大化。
6.设置特定应用程序默认最大化:针对特定的应用程序,可以在属性设置中将其默认打开时最大化。
7.窗口最大化对多任务处理的优势:最大化窗口能够提供更大的工作空间,便于同时处理多个任务。
8.最大化窗口如何提高工作效率:充分利用屏幕空间,可以减少滚动和切换窗口的频率,提高工作效率。
9.适应不同屏幕分辨率的最大化设置方法:根据不同的屏幕分辨率,可以调整最大化设置,以达到最佳显示效果。
10.解决最大化窗口可能出现的问题和限制:有时最大化窗口可能会遇到显示不全、遮挡其他窗口等问题,需要适当调整或使用其他方法解决。
11.最大化和全屏模式的区别与选择:最大化和全屏模式有着不同的显示效果和使用方式,根据实际需求进行选择。
12.窗口最大化与多显示器的兼容性问题:在使用多个显示器时,最大化窗口可能会出现一些兼容性问题,需要注意设置。
13.打开文件时如何自动最大化相应应用程序窗口:通过修改文件关联设置,可以让特定类型的文件在打开时自动最大化对应的应用程序窗口。
14.软件工具辅助实现窗口最大化设置:有一些第三方软件工具可以提供更多的窗口最大化设置选项和功能扩展。
15.窗口最大化的实际应用案例分析:通过实际案例分析,探讨窗口最大化在不同场景下的应用价值和效果。
通过本文介绍的方法和技巧,读者可以方便地设置打开的窗口最大化,充分利用屏幕空间,提高工作效率。同时,我们也探讨了窗口最大化可能遇到的问题和限制,以及一些额外的工具和设置选项。希望本文能为读者提供实用的指导和启发,让您在使用电脑时更加便捷和高效。
如何设置窗口最大化打开
在日常使用电脑时,我们经常需要同时打开多个应用程序或文件,但有时窗口默认打开时并不是最大化状态,导致屏幕空间的浪费。本文将介绍如何设置窗口最大化打开,让你充分利用屏幕空间,提高工作效率。
1.了解窗口最大化的概念及作用
2.使用快捷键实现窗口最大化
3.在任务栏中设置窗口的默认打开方式
4.通过鼠标操作实现窗口最大化
5.设置系统参数以实现窗口最大化
6.使用第三方软件实现窗口最大化
7.设置特定应用程序的窗口最大化方式
8.快速切换窗口大小的方法
9.设置浏览器默认最大化打开网页
10.在多显示器环境下优化窗口最大化
11.防止窗口最大化时遮挡任务栏
12.如何调整窗口的最大化边界
13.设置窗口最大化的额外功能
14.解决部分程序窗口最大化失效的问题
15.窗口最大化的注意事项及使用技巧
1.了解窗口最大化的概念及作用:窗口最大化是指将窗口以最大化的形式显示在屏幕上,以充分利用屏幕空间。它能够提升工作效率,方便用户同时查看或操作多个应用程序或文件。
2.使用快捷键实现窗口最大化:在Windows系统中,使用快捷键"Win+向上箭头"即可实现当前窗口最大化。这是一种简单、快捷的方法,适用于绝大多数应用程序。
3.在任务栏中设置窗口的默认打开方式:右击任务栏中的应用程序图标,选择“属性”,然后在“运行”下拉菜单中选择“最大化”,这样下次打开该应用程序时,窗口将自动最大化。
4.通过鼠标操作实现窗口最大化:在窗口的标题栏上双击鼠标左键,即可实现窗口的最大化。这种方式简单直接,适用于没有键盘的触摸设备或习惯使用鼠标操作的用户。
5.设置系统参数以实现窗口最大化:在Windows系统中,可以通过更改系统参数来设置窗口的最大化方式。打开“控制面板”,找到“外观和个性化”或“显示”选项,然后调整窗口最大化的默认方式。
6.使用第三方软件实现窗口最大化:除了系统自带的设置外,还有许多第三方软件提供了更多的窗口最大化功能。MaxTo、DisplayFusion等工具可以帮助用户更灵活地设置窗口最大化方式。
7.设置特定应用程序的窗口最大化方式:有些应用程序默认不支持窗口最大化,但可以通过设置进行修改。在应用程序的选项或偏好设置中,通常会有相关选项来调整窗口的最大化行为。
8.快速切换窗口大小的方法:除了最大化之外,还有其他几种窗口大小可供选择,例如最小化、恢复原始大小等。用户可以通过快捷键或鼠标操作来快速切换窗口大小。
9.设置浏览器默认最大化打开网页:对于经常使用浏览器进行网页浏览的用户来说,可以设置浏览器默认以最大化状态打开网页,这样可以获得更好的阅读体验。
10.在多显示器环境下优化窗口最大化:如果你使用多个显示器,可以通过设置来优化窗口最大化的效果。将应用程序窗口限定在一个特定的显示器上,避免跨屏幕最大化时的不便。
11.防止窗口最大化时遮挡任务栏:有时窗口最大化后会遮挡任务栏,造成不便。可以通过更改系统设置或使用第三方软件来解决这个问题,让任务栏始终保持可见。
12.如何调整窗口的最大化边界:有些用户可能对默认的最大化边界感到不满意。在Windows系统中,可以通过修改注册表等方式来调整窗口的最大化边界,以满足个人需求。
13.设置窗口最大化的额外功能:除了简单的最大化功能外,一些应用程序还提供了更多的窗口最大化功能。将窗口分割成多个区域、固定窗口位置等。用户可以根据实际需求选择适合自己的功能。
14.解决部分程序窗口最大化失效的问题:有时会遇到一些应用程序无法正常最大化的情况。可以尝试更新应用程序版本、重新安装、更改兼容性设置等方法来解决窗口最大化失效的问题。
15.窗口最大化的注意事项及使用技巧:在设置窗口最大化时,需要注意一些细节和技巧。在多窗口操作时的快捷键使用、避免频繁切换窗口大小等。这些小技巧可以让你更高效地使用窗口最大化功能。
通过本文的介绍,我们可以学习到多种方法来设置窗口最大化打开。无论是使用快捷键、鼠标操作,还是通过系统设置、第三方软件,都能让我们更好地利用屏幕空间,提高工作效率。在实际操作中,我们要注意一些细节和技巧,以充分发挥窗口最大化的功能。希望这些方法和技巧能够帮助你更好地应对日常工作和学习中的多任务操作。
