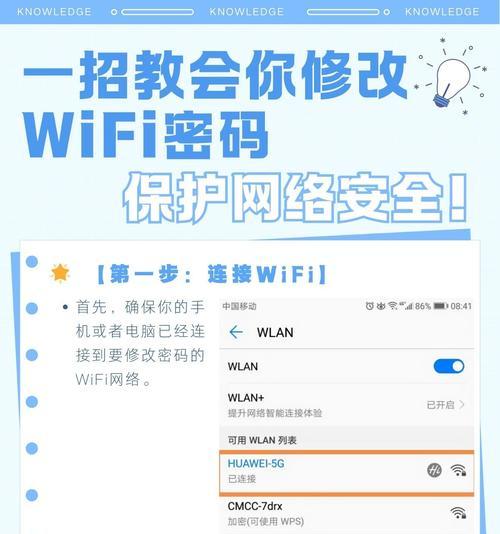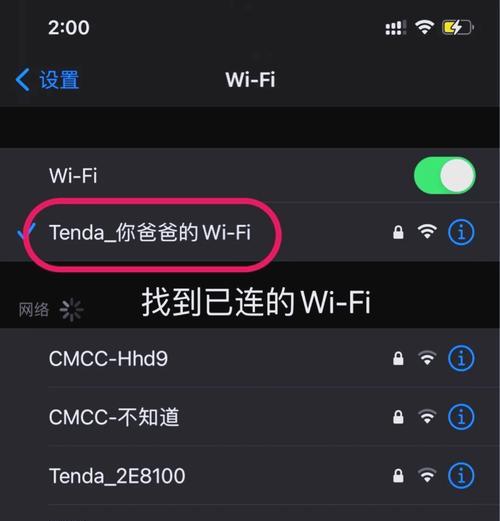在日常生活中,我们经常会连接到各种WiFi网络,但很多时候我们可能会忘记已连接WiFi的密码。幸运的是,iOS系统提供了一种简单的方法来查看已连接WiFi的密码,让我们不再为忘记密码而烦恼。本文将详细介绍iOS系统中查看已连接WiFi密码的方法及步骤。
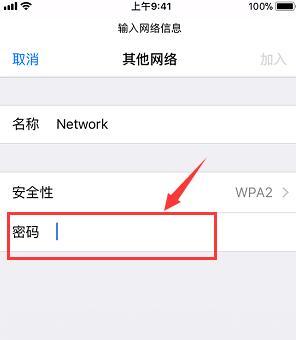
进入“设置”选项
在iOS设备的主屏幕上找到并点击“设置”图标,进入系统设置界面。
点击“WiFi”
在“设置”界面中,向下滑动屏幕,找到并点击“WiFi”选项,进入WiFi设置页面。
找到已连接WiFi网络
在WiFi设置页面中,您可以找到已连接的WiFi网络名称,即手机上显示的已连接WiFi名称。
点击已连接WiFi名称
在已连接WiFi网络的名称下方,您会看到一个小蓝色圆圈,点击它。
点击“详细信息”
在弹出的菜单中,找到并点击“详细信息”,进入WiFi详细信息页面。
查看WiFi密码
在WiFi详细信息页面中,您将看到包含WiFi名称、IP地址和子网掩码等信息的列表。向下滑动页面,直到找到“安全性”部分。
查看密码类型
在“安全性”部分,您可以查看WiFi的加密类型,比如WPA2、WPA等。
查看WiFi密码
在加密类型下方,您将找到WiFi的密码。这里会显示为一串字符,您可以复制或记下这个密码。
复制密码
如果您想复制密码以备后用,可以长按密码文本,然后选择“复制”选项。
退出设置页面
在查看并复制了WiFi密码后,您可以点击左上角的“<”符号返回上一级页面。
断开当前WiFi连接
在回到WiFi设置页面后,点击已连接WiFi名称旁边的蓝色图标,然后选择“忘记此网络”。
重新连接WiFi网络
在忘记此网络后,您可以重新连接WiFi网络。在WiFi设置页面中,找到要连接的WiFi网络名称,点击它。
输入密码
在连接WiFi网络时,系统会要求您输入WiFi密码。此时,您可以将之前复制的密码粘贴到密码框中,然后点击“连接”。
成功连接WiFi网络
如果输入的密码正确且信号强度良好,系统会自动连接到WiFi网络,并显示已连接的WiFi名称。
通过以上步骤,我们可以轻松地在iOS设备上查看已连接WiFi的密码。无论是忘记密码还是需要与他人分享WiFi密码,都可以通过这个简单的方法实现。记住,安全起见,请不要将WiFi密码随意泄露给他人。
如何使用iOS设备查看已连接WiFi密码
在使用iOS设备连接WiFi时,有时会忘记已连接网络的密码。本文将介绍如何使用iOS设备快速查看已连接WiFi的密码,以便方便地连接其他设备或共享密码给他人使用。
一、打开设置
打开iOS设备的设置应用,通常可以在主屏幕上找到该应用的图标,点击进入。
二、选择WiFi
在设置界面中,选择“WiFi”选项,进入WiFi设置界面。
三、找到已连接WiFi
在WiFi设置界面中,找到并点击已连接的WiFi网络,进入网络详细信息页面。
四、查看WiFi密码
在WiFi详细信息页面中,向下滑动,找到“密码”一栏,点击即可显示当前已连接WiFi的密码。
五、使用TouchID或FaceID验证
根据设备的支持情况,可能需要使用TouchID或FaceID进行身份验证。
六、输入设备密码
如果TouchID或FaceID验证失败,系统会要求输入设备的解锁密码。
七、复制密码
在显示出WiFi密码后,可以长按密码文本框,选择“复制”以复制WiFi密码。
八、分享密码
可以将复制的WiFi密码粘贴到其他应用中,如短信、邮件等,以便与他人分享。
九、连接其他设备
打开其他设备的WiFi设置,将WiFi密码粘贴到密码输入框中,即可连接到WiFi网络。
十、注意事项
在分享WiFi密码给他人时,要确保只分享给可信任的人员,避免密码泄露。
十一、忘记WiFi密码
如果你不仅忘记了已连接WiFi的密码,还忘记了WiFi名称,可以尝试重启路由器,或者从设备的网络设置中忘记该网络。
十二、保存密码至iCloud钥匙串
在WiFi详细信息页面中,可以通过打开“自动填充密码”选项,将WiFi密码保存至iCloud钥匙串中,以便在其他设备上自动填充密码。
十三、使用第三方应用查看密码
除了系统自带的方法外,还可以使用一些第三方应用来查看已连接WiFi的密码。
十四、保持设备安全
为了保护设备和个人信息的安全,应定期更新iOS系统,并选择强密码来保护设备。
十五、
通过以上方法,我们可以快速方便地查看并分享已连接WiFi的密码,提高日常连接WiFi的效率。但要注意保护密码的安全,避免泄露给不可信任的人员。