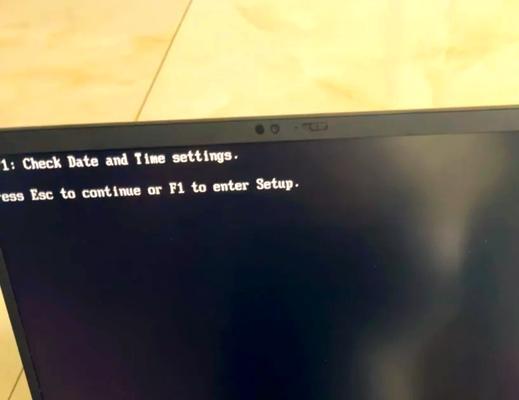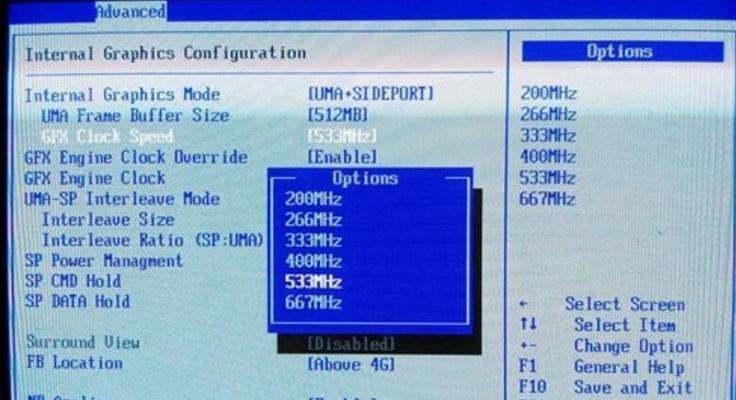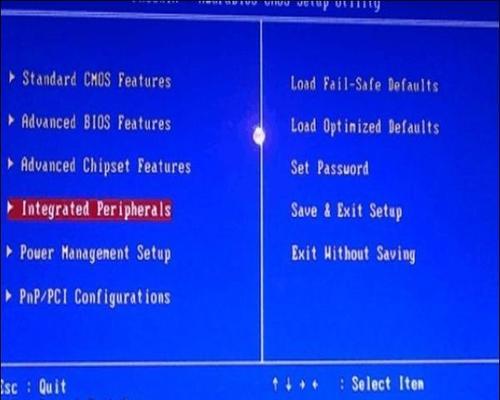作为计算机用户,我们经常需要从光盘或U盘中启动计算机,例如进行系统安装、修复等操作。而在联想电脑中,我们需要通过BIOS设置来调整启动顺序,以确保计算机能够从光驱启动。本文将详细介绍如何在联想电脑的BIOS中设置光驱启动顺序,帮助读者解决相关问题。
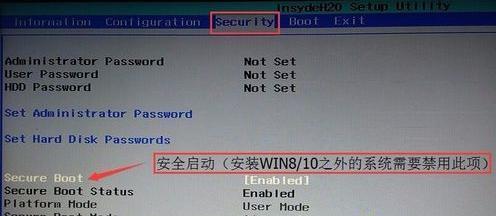
1.打开计算机并进入BIOS界面
-按下计算机开机键,并在启动画面显示时按下对应的按键(通常是F2、F10、Del等),进入BIOS界面。
2.寻找启动选项菜单
-在BIOS界面中,使用方向键找到“Boot”或“启动”选项菜单,按下回车键进入。
3.找到光驱设备选项
-在启动选项菜单中,使用方向键找到“BootDevicePriority”(或类似的选项),按下回车键进入。
4.设置光驱为首选启动设备
-在光驱设备选项中,使用方向键将光驱移动到首选启动设备的位置,通常是通过按下“+”或“-”键进行调整。
5.调整其他启动设备顺序(可选)
-如果您需要调整其他启动设备的顺序,可以使用方向键将其移动到合适的位置。
6.保存并退出BIOS设置
-在设置完成后,使用方向键找到“SaveandExit”(保存并退出)选项,按下回车键保存设置并退出BIOS界面。
7.重启计算机验证设置
-计算机将自动重启,此时它将按照您所设置的光驱启动顺序进行引导。确保光盘或U盘已插入光驱,并观察是否成功引导。
8.若失败,请检查设置和光驱状态
-如果计算机未能从光驱启动,您可以重新进入BIOS界面检查设置是否正确,并确保光驱设备正常工作。
9.恢复默认设置(可选)
-如果您对BIOS的设置不熟悉或无法解决问题,您可以尝试恢复默认设置,通常在“Exit”(退出)选项中有相关选项。
10.了解不同联想电脑的BIOS设置方法
-不同型号的联想电脑可能具有不同的BIOS设置界面和选项,您可以参考联想官方网站或用户手册了解具体操作步骤。
11.充分利用BIOS设置来满足个人需求
-除了光驱启动顺序,BIOS还提供了其他设置选项,例如硬盘启动顺序、USB启动顺序等,您可以根据个人需求进行调整。
12.注意保存重要数据并小心操作
-在进行BIOS设置时,务必备份重要的数据,以防设置错误导致数据丢失。同时,小心操作以避免对计算机造成不可逆的损坏。
13.寻求专业帮助(可选)
-如果您对BIOS设置仍感到困惑或无法解决问题,建议咨询专业人士或联想售后服务,以获得更详细和准确的帮助。
14.持续学习与探索BIOS设置
-BIOS设置是计算机中重要且复杂的一部分,不仅限于光驱启动顺序。通过持续学习与探索,您可以更好地了解和使用BIOS设置功能。
15.
-通过本文的指导,您应该已经掌握了在联想电脑中设置光驱启动顺序的方法。在日常使用中,根据个人需求合理调整启动顺序,将为您带来更加便利和高效的计算机体验。
通过本文的指导,您应该已经了解了如何在联想电脑的BIOS中设置光驱启动顺序。通过准确的操作步骤和小心的设置调整,您可以确保计算机能够从光驱启动,并顺利完成相关操作。记住,灵活运用BIOS设置功能,可以更好地满足个人需求,并在需要时轻松解决问题。希望本文能对您有所帮助!
如何设置联想BIOS启动顺序
在某些情况下,我们可能需要使用光驱来安装操作系统或者从光盘中读取重要的文件。然而,有时候我们的联想电脑默认的启动顺序可能是硬盘或其他设备,这就导致无法通过光驱启动。本文将介绍如何通过设置联想BIOS来将光驱设为启动设备,以便满足我们的需求。
一:进想BIOS设置界面的方法
在开机过程中按下相应的按键(通常是F2或者Delete键)可以进想电脑的BIOS设置界面。这个按键可能会因不同的电脑型号而有所不同,但通常在联想的启动画面出现后就可以按下了。
二:找到启动选项
一旦进入BIOS设置界面后,我们需要找到启动选项。这个选项可能在不同的标签页下,但通常是比较容易找到的。可以使用方向键进行浏览和选择。
三:了解现有的启动设备
在启动选项中,我们可以看到当前设置的启动设备列表。这些设备通常按优先级排列,排在前面的设备会被优先考虑作为启动设备。可以注意到是否有光驱这一选项,并且了解当前光驱是否已被设置为启动设备。
四:修改启动顺序
如果当前光驱没有被设置为启动设备,我们需要将其移动到合适的位置。可以使用方向键选择光驱所在的行,并按下相应的按键将其移动到其他设备之前。通常使用加号或减号来完成这一操作。
五:保存设置
当光驱已经被移动到正确的位置后,我们需要保存设置以使其生效。可以找到保存或退出选项,按下相应的按键保存BIOS设置并重启电脑。
六:检查设置是否生效
重启后,我们需要再次进入BIOS设置界面,找到启动选项,并检查光驱是否已被成功设置为启动设备。如果一切正常,我们应该能够看到光驱在启动设备列表中处于正确的位置。
七:重新安装操作系统
现在,我们可以插入操作系统安装盘或其他需要读取的光盘,并重新启动电脑。如果一切设置正确,联想电脑将从光驱启动,使我们能够进行操作系统的安装或者进行其他相关操作。
八:注意事项
在进行上述操作时,需要注意一些事项。确保插入的光盘或U盘是可启动的,否则即使设置正确也无法正常启动。根据电脑型号和BIOS版本的不同,操作步骤可能会略有不同,需要根据实际情况进行调整。
九:备份重要数据
在进行任何对BIOS的设置时,我们建议提前备份重要的数据。虽然设置启动顺序一般不会导致数据丢失,但出于安全起见,备份工作是必不可少的。
十:了解BIOS其他功能
除了启动顺序设置外,BIOS还拥有许多其他的功能和选项。我们可以花些时间了解这些功能,并根据自己的需求进行相应的设置和调整。
十一:BIOS更新
有时候,更新联想电脑的BIOS也可能解决一些启动问题或者提供更好的兼容性。但在进行BIOS更新之前,请确保已经备份好了重要的数据,并且只从官方渠道下载合法的BIOS更新文件。
十二:操作系统安装问题
如果光驱被正确设置为启动设备,但安装操作系统时仍然出现问题,可能是其他原因造成的。这时候需要进一步排查硬件或软件方面的问题,或者咨询专业人士寻求帮助。
十三:常见问题解决
在进行BIOS设置时,有时可能会遇到一些常见的问题,比如找不到启动选项、无法保存设置等等。在这种情况下,我们可以尝试重启电脑、更新BIOS版本或者恢复默认设置等解决办法。
十四:咨询联想技术支持
如果在设置BIOS启动顺序过程中遇到难以解决的问题,我们可以随时联系联想技术支持。他们会根据具体情况提供相应的帮助和指导。
十五:
通过本文的指导,我们了解了如何设置联想BIOS的光驱启动顺序。这个过程相对简单,但在操作时需要谨慎,并遵循相关的注意事项。希望本文对你有所帮助,让你能够顺利使用联想电脑的光驱功能。