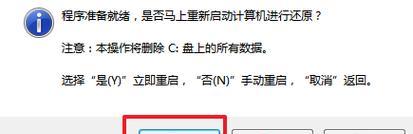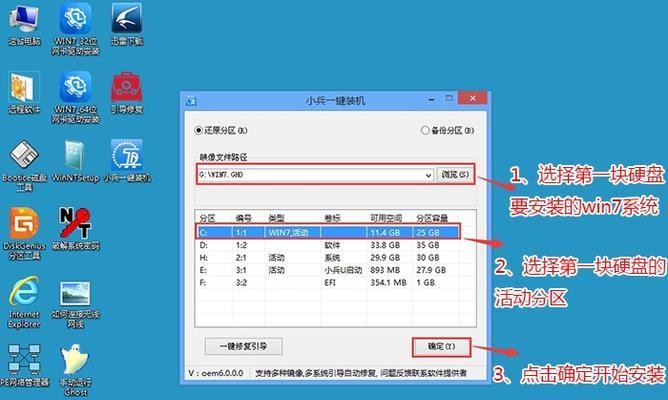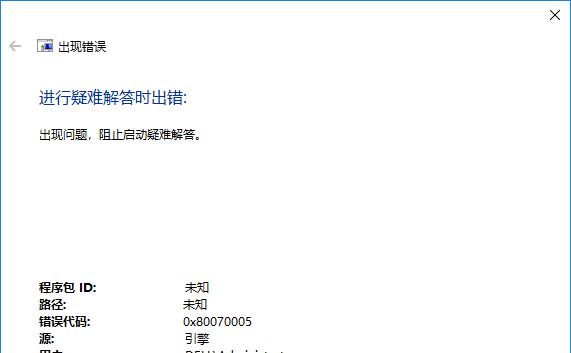Win10系统作为目前使用最广泛的操作系统之一,其稳定性和易用性备受用户青睐。然而,为了保持系统的正常运行和提升硬件设备的性能,正确安装和更新驱动是非常重要的。本文将为大家详细介绍Win10系统驱动的安装方法和技巧,帮助读者轻松学会如何正确地安装和更新Win10系统驱动。
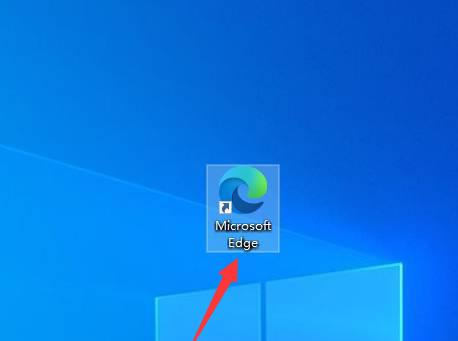
一:什么是驱动?
在计算机中,驱动是指能够控制硬件设备工作的软件。它通过与操作系统进行通信,使得硬件设备能够正常运行并与操作系统进行交互。
二:为什么需要安装驱动?
每种硬件设备都需要相应的驱动来实现其功能。只有安装了正确的驱动,才能保证硬件设备在Win10系统中正常工作,避免出现兼容性问题和性能下降等情况。
三:如何获取驱动?
可以从官方网站、硬件设备厂商提供的光盘、驱动安装程序或者第三方驱动管理软件等渠道获取驱动文件。建议从官方渠道下载,以确保获取的驱动是最新且正版的。
四:检查硬件设备的型号和厂商
在安装驱动之前,首先需要确定自己硬件设备的型号和厂商。可以在设备管理器中查看设备的详细信息,或者查看设备本身的标签和说明书。
五:备份当前驱动
在安装新驱动之前,建议备份当前正在使用的驱动。这样,在安装新驱动后出现问题时,可以轻松还原到之前的驱动版本。
六:卸载旧驱动
在安装新驱动之前,需要先卸载旧的驱动。可以通过设备管理器来卸载驱动,选择相应设备,右键点击并选择卸载。
七:安装新驱动
安装新驱动有多种方式,可以通过驱动安装程序、手动安装和使用第三方驱动管理软件等方式进行。根据具体情况选择合适的方式进行安装。
八:手动安装驱动
对于无法找到合适的驱动安装程序的情况,可以尝试手动安装驱动。通过设备管理器中的"更新驱动程序"功能,选择手动指定驱动程序进行安装。
九:使用第三方驱动管理软件
第三方驱动管理软件可以帮助用户自动检测硬件设备并提供相应的驱动下载和安装功能。这些工具通常具有驱动备份、还原和升级等实用功能,是安装和更新驱动的便捷选择。
十:注意事项:驱动来源和版本
在安装驱动时,务必保证驱动来源可靠,并选择最新的驱动版本。使用官方网站或硬件设备厂商提供的驱动可以确保其正版和兼容性。
十一:注意事项:防止驱动更新冲突
有些硬件设备可能需要同时安装多个驱动程序,此时需要注意避免冲突。可以通过设备管理器中的属性选项卡来查看和解决冲突。
十二:注意事项:定期更新驱动
为了保持系统稳定和硬件设备性能,定期更新驱动非常重要。可以设置自动更新或定期检查官方网站获取最新的驱动。
十三:注意事项:备份驱动和系统恢复点
在安装或更新驱动前,务必备份当前正在使用的驱动,并创建系统恢复点。这样可以在安装或更新后出现问题时,轻松恢复到之前的状态。
十四:解决常见问题:驱动安装失败
如果在驱动安装过程中遇到问题,可以尝试重新下载驱动、使用其他安装方式或者咨询硬件设备厂商的技术支持。
十五:
通过本文的介绍,相信读者已经了解到Win10系统驱动安装的基本步骤和注意事项。正确安装和更新驱动,能够提升硬件设备的性能和稳定性,为用户提供更好的使用体验。建议读者根据自己的需求和具体情况选择合适的驱动安装方式,并定期更新驱动以保持系统的正常运行。
Win10系统驱动安装指南
在使用Win10系统的过程中,正确安装和更新系统驱动是确保电脑正常运行和性能优化的重要一步。然而,对于许多用户来说,安装驱动程序可能会变得相当复杂和困难。本文将为您提供一种简单的方法来安装和更新Win10系统驱动,帮助您的电脑保持高效运行。
为什么需要安装和更新Win10系统驱动
系统驱动是计算机硬件与操作系统之间的桥梁,它们是确保硬件设备正常工作的关键。随着时间的推移,硬件厂商会发布新的驱动程序版本来提供更好的兼容性、性能和稳定性。及时安装和更新Win10系统驱动非常重要,可以提升电脑的运行速度和稳定性。
如何查找需要安装或更新的驱动程序
您可以通过打开“设备管理器”来查看电脑上已安装的驱动程序。在Win10系统中,按下Win+X键,选择“设备管理器”选项。在设备管理器窗口中,您可以查看各个硬件设备的驱动程序状态,并确定是否需要更新。
手动下载和安装Win10系统驱动的步骤
1.在设备管理器中找到需要更新的设备,右键点击该设备,选择“属性”。
2.在属性窗口中,切换到“驱动程序”选项卡,点击“更新驱动程序”按钮。
3.在弹出的窗口中,选择“浏览计算机以查找驱动程序软件”。
4.接下来,您可以选择手动下载驱动程序的路径,或者选择自动搜索Windows更新的驱动程序。
5.如果您选择手动下载驱动程序,您可以访问硬件设备厂商的官方网站,在其支持页面中找到相应的驱动程序版本,并下载到本地。
6.下载完成后,双击驱动程序文件进行安装,按照提示完成驱动程序的更新。
使用WindowsUpdate自动更新Win10系统驱动
Win10系统提供了方便的WindowsUpdate功能,它可以自动检测和更新系统驱动。您只需要按照以下步骤操作:
1.打开Windows设置,点击“更新和安全”选项。
2.在“更新和安全”窗口中,点击“WindowsUpdate”选项卡。
3.点击“检查更新”按钮,系统将自动搜索和下载可用的驱动程序更新。
4.安装完成后,重新启动电脑以使驱动程序生效。
使用驱动管理工具自动安装和更新Win10系统驱动
除了手动下载和WindowsUpdate,您还可以使用专业的驱动管理工具来自动安装和更新Win10系统驱动。这些工具可以快速扫描您的电脑,并提供正确的驱动程序下载链接。您只需要按照以下步骤操作:
1.下载并安装驱动管理工具,如DriverBooster、DriverTalent等。
2.运行驱动管理工具,它将自动扫描您的电脑,并列出需要安装或更新的驱动程序。
3.单击“一键修复”或“更新驱动程序”按钮,工具将自动下载并安装最新版本的驱动程序。
4.完成后,重新启动电脑以使驱动程序生效。
如何备份和恢复Win10系统驱动
在安装和更新驱动程序之前,备份当前的驱动程序是一个明智的选择,以防止出现不可预料的问题。您可以按照以下步骤进行备份和恢复:
1.下载并安装驱动备份工具,如DoubleDriver、DriverMagician等。
2.运行驱动备份工具,选择备份驱动程序的目标位置。
3.工具将自动扫描您的电脑,并列出所有的驱动程序。选择需要备份的驱动程序,并开始备份过程。
4.当需要恢复驱动程序时,运行驱动备份工具,选择恢复驱动程序的目标位置,然后选择要恢复的驱动程序文件进行恢复。
常见问题及解决方法
在安装和更新Win10系统驱动的过程中,可能会遇到一些常见问题,比如驱动不兼容、安装失败等。在这种情况下,您可以尝试以下解决方法:
1.确保下载的驱动程序与您的硬件设备和操作系统完全兼容。
2.在安装驱动程序之前,关闭杀毒软件和防火墙,以防止其干扰安装过程。
3.如果驱动程序安装失败,尝试重新启动电脑后再次进行安装。
4.如果问题仍然存在,您可以访问硬件设备厂商的官方网站或社区论坛,寻求更多的支持和解决方案。
驱动程序更新的注意事项
在安装和更新Win10系统驱动时,有几个注意事项需要牢记:
1.定期检查驱动程序更新,并安装最新版本的驱动程序。
2.下载驱动程序时,确保从官方网站或可信赖的来源获取,以避免下载到恶意软件或不兼容的驱动程序。
3.在更新驱动程序之前,备份当前的驱动程序以防止不可预料的问题发生。
4.在安装驱动程序之前,关闭杀毒软件和防火墙,以确保安装过程顺利进行。
优化Win10系统驱动性能的建议
除了及时安装和更新Win10系统驱动,还有一些额外的建议可以提高系统性能:
1.定期清理硬件设备和电脑内部,以确保良好的散热和运行效率。
2.使用可信赖的系统优化工具,清理不必要的文件和注册表项。
3.关闭不需要的后台进程和启动项,以减少系统资源占用。
4.安装最新的操作系统补丁和安全更新,以确保系统的稳定性和安全性。
正确安装和更新Win10系统驱动对于保持电脑高效运行至关重要。通过手动下载和安装驱动程序、使用WindowsUpdate、驱动管理工具以及备份和恢复驱动程序,您可以轻松地保持系统驱动的最新版本,提升电脑的性能和稳定性。同时,遵循注意事项和优化建议,您还可以进一步提高系统的性能。记住,持续关注和更新驱动程序是保持电脑良好状态的关键一步。