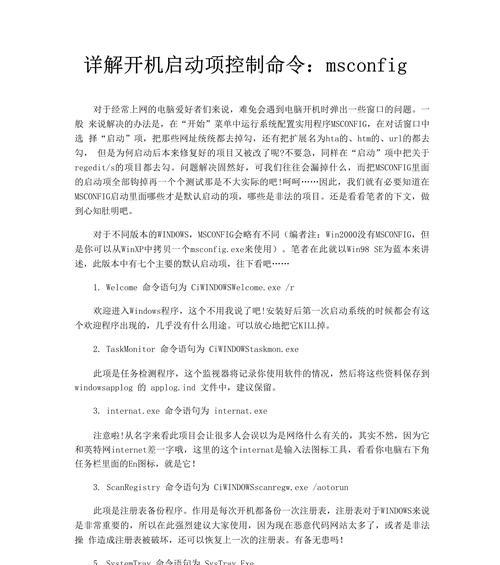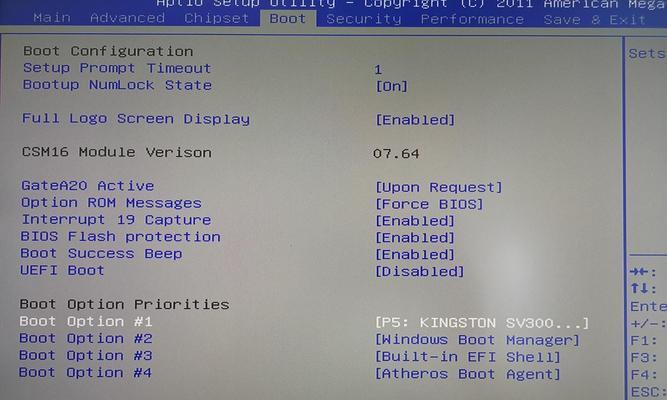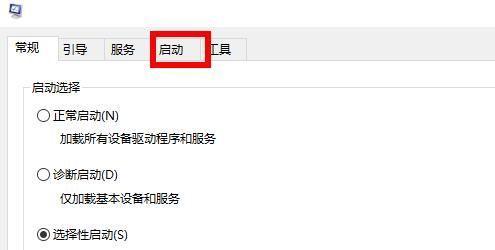随着Windows7操作系统的普及和使用,越来越多的人开始关注个性化设置,其中之一就是将开机启动项设置为主题。通过这种设置,每次开机时会自动切换不同的主题,让你在每天开始工作或休闲时都能享受到不同的桌面风景。本文将详细介绍如何在Windows7中设置开机启动项为主题,并带来更加个性化和丰富多样的使用体验。
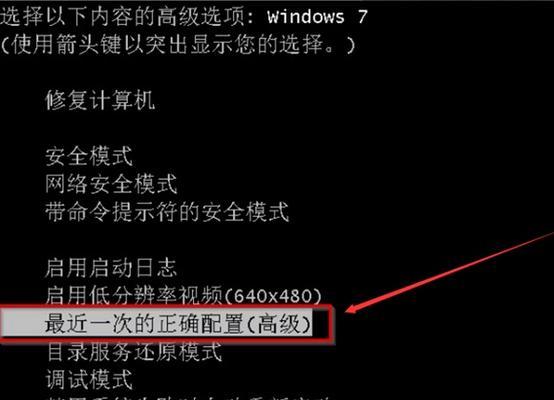
1.打开“个性化”设置
2.进入“主题”选项卡
3.选择喜欢的主题
4.点击“保存主题”
5.创建一个新的任务计划
6.配置任务计划的触发器
7.配置任务计划的操作
8.设置任务计划的条件
9.确认任务计划设置的概览
10.启用任务计划
11.检查任务计划是否生效
12.调整任务计划的执行时间
13.修改或删除任务计划
14.解决常见问题和错误
15.深入探究更多个性化设置
1.打开“个性化”设置:点击电脑桌面上的右键,从弹出的菜单中选择“个性化”选项。
2.进入“主题”选项卡:在“个性化”窗口中,点击左侧导航栏上的“主题”选项卡。
3.选择喜欢的在“主题”选项卡中,浏览并选择你喜欢的主题,这些主题通常包含不同的壁纸、窗口颜色、声音和屏幕保护程序等。
4.点击“保存主题”:选择完喜欢的主题后,点击“保存主题”按钮,将主题保存到系统中。
5.创建一个新的任务计划:点击Windows7开始菜单,输入“任务计划程序”并打开该程序。
6.配置任务计划的触发器:在任务计划程序窗口中,点击左侧导航栏上的“创建基本任务”,进入任务计划创建向导。根据提示,设置一个触发任务计划执行的条件,如每天、每周或每月等。
7.配置任务计划的操作:在向导的下一步中,选择“启动程序”选项,点击“浏览”按钮,并找到刚才保存的主题文件所在位置,选择该文件。
8.设置任务计划的条件:根据个人需求,设置任务计划的运行条件,如计算机是否处于闲置状态、是否需要输入密码等。
9.确认任务计划设置的概览:在向导的下一步中,确认任务计划设置的概览,并点击“完成”按钮保存设置。
10.启用任务计划:在任务计划程序窗口中,找到刚刚创建的任务计划,右键点击该任务计划,并选择“启用”选项。
11.检查任务计划是否生效:重启电脑后,查看是否成功将开机启动项设置为主题。桌面背景、窗口颜色和其他相关设置是否按照所选主题进行更换。
12.调整任务计划的执行时间:如果你想修改任务计划执行的时间,可以在任务计划程序窗口中找到该任务计划,右键点击并选择“属性”选项,在“触发器”选项卡中进行修改。
13.修改或删除任务计划:如果需要修改或删除已创建的任务计划,同样在任务计划程序窗口中找到该任务计划并进行相应操作。
14.解决常见问题和错误:在设置过程中可能会遇到一些问题和错误,本文提供了一些常见问题的解决方法,以帮助你顺利完成设置。
15.深入探究更多个性化设置:本文只介绍了将开机启动项设置为主题的基本步骤,如果你对个性化设置感兴趣,还可以进一步探索其他设置选项,如声音、屏幕保护程序等。
通过简单的设置,你可以将Windows7的开机启动项设置为主题,每次开机时都能享受到不同的桌面风景。只需按照本文提供的步骤进行操作,即可轻松实现个性化的使用体验。同时,你还可以进一步探索其他个性化设置选项,使你的电脑更符合个人喜好和需求。
教你如何在Win7上设置开机启动项为主题
在Win7操作系统中,我们可以通过设置开机启动项来实现开机自动运行特定的程序或主题。本文将详细介绍如何在Win7上设置开机启动项为主题,并提供了一些常用的设置方法。
设置开机启动项的必要性及作用
1.1开机启动项的定义及功能
1.2为何设置开机启动项为主题的优势
了解Win7系统的开机启动项设置
2.1Win7系统中的启动文件位置
2.2开机启动项的不同类型及配置方式
通过系统配置工具进行开机启动项设置
3.1打开系统配置工具的方法
3.2在系统配置工具中设置开机启动项为主题
通过注册表编辑器进行开机启动项设置
4.1打开注册表编辑器的方法
4.2通过注册表编辑器修改开机启动项为主题
通过任务计划程序进行开机启动项设置
5.1打开任务计划程序的方法
5.2使用任务计划程序添加开机启动项为主题
使用第三方软件管理开机启动项
6.1推荐的第三方软件及下载方法
6.2使用第三方软件管理开机启动项的步骤
设置开机启动项为主题时需要注意的事项
7.1避免设置过多开机启动项
7.2定期检查和更新开机启动项
常见问题解答及疑难情况处理
8.1开机启动项设置无效怎么办?
8.2开机启动项冲突如何解决?
通过本文的介绍,我们了解了如何在Win7上设置开机启动项为主题的方法,并提供了多种实现方式。通过合理设置开机启动项,可以方便地自动运行所需的程序或主题,提升系统的使用体验。但同时也要注意合理使用开机启动项,避免过多造成系统负担和冲突。希望本文能对您在Win7上设置开机启动项为主题提供帮助。