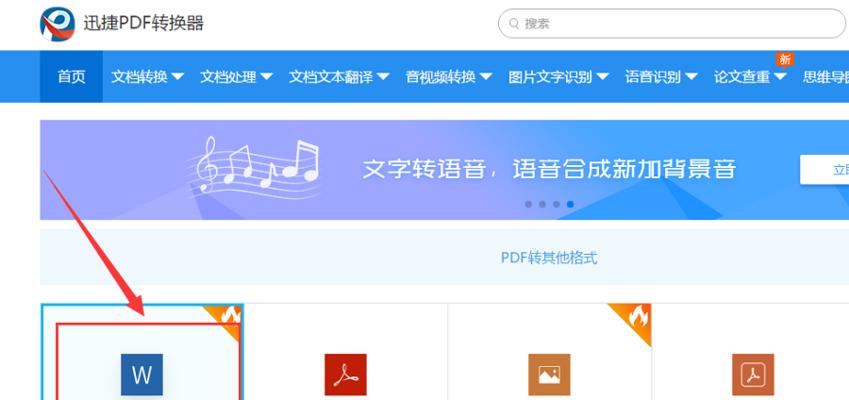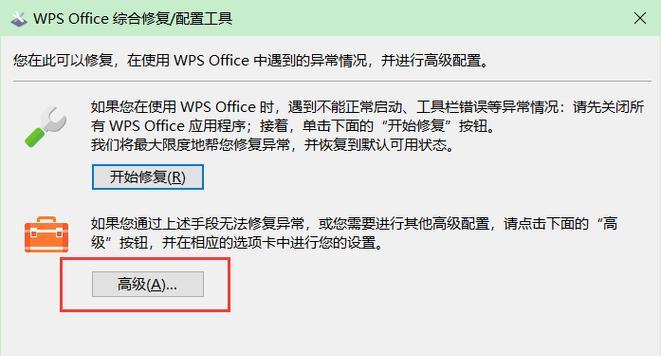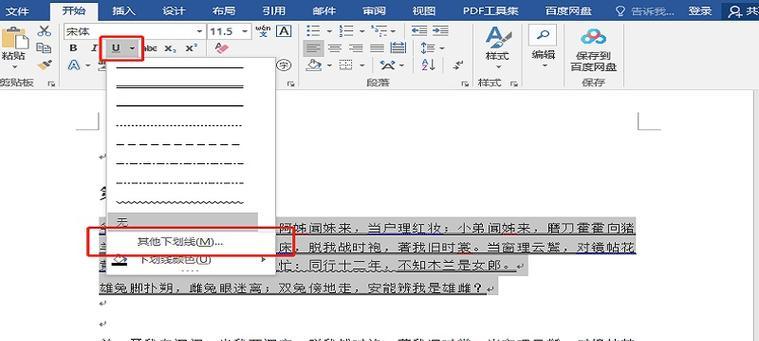Word作为一款常用的办公软件,我们在日常工作和学习中难免会使用它来编辑和保存重要文档。然而,如果这些文档泄露或被恶意篡改,将会给我们带来巨大的麻烦和损失。为了保护文档的安全,我们可以使用Word的加密功能来设置密码保护。本文将详细介绍如何在Word中进行密码设置,帮助大家更好地保护个人和机密文档的安全。

一、打开Word文档加密设置界面
在打开需要加密的Word文档后,点击工具栏上的“文件”选项卡,再选择“信息”选项卡,可以看到“保护文档”一栏下的“加密文档”选项。
二、选择加密算法类型
在“加密文档”选项下拉菜单中,我们可以选择不同的加密算法类型,包括“高级加密标准”、“向后兼容的加密标准”和“自定义加密”。
三、设置密码规则
点击“加密文档”下拉菜单中的“设置密码”选项,弹出密码设置对话框。在对话框中,我们需要输入一个密码,以及确认密码。为了提高密码的安全性,建议密码长度不少于8位,并且包含字母、数字和特殊字符。
四、保存加密设置
在设置好密码后,点击对话框下方的“确定”按钮,即可完成密码的设置。系统会自动保存加密设置。
五、重新打开加密文档
关闭当前文档后,再次打开加密的Word文档时,系统会要求输入密码。只有输入正确的密码,才能成功打开文档。
六、修改或删除密码
如果需要修改或删除已设置的密码,可以按照步骤一至步骤三进入密码设置对话框,并进行相应的操作。
七、定期更换密码
为了保证文档的安全性,建议定期更换密码,避免长期使用同一组密码。
八、避免使用简单密码
为了提高密码的安全性,我们应该避免使用简单的密码,如生日、手机号码等容易被猜测到的信息。
九、备份密码
在设置好密码后,建议将密码备份在安全的地方,以防忘记或丢失密码时无法打开文档。
十、注意密码保密
为了避免密码被他人窃取或泄露,我们应该妥善保管好密码,不要随意透露给他人。
十一、加密文件传输
当我们需要通过电子邮件或其他方式传输加密的Word文档时,要确保传输渠道的安全性,以防文档在传输过程中被恶意拦截或窃取。
十二、密码提示
在设置密码时,可以设置一个密码提示,以便在忘记密码时进行提示。密码提示不应该直接透露密码本身,而应该具有一定的模糊性。
十三、加密文档的限制
需要注意的是,加密文档只能在安装了相应版本的Word软件上打开,对于没有安装相应版本的用户,无法正常查看和编辑加密的文档。
十四、加密文档的扩展名
加密的Word文档会自动添加一个扩展名“.docx”,表示该文档已经加密。确保文档的扩展名正确,可以避免无法打开文档的问题。
十五、使用密码管理工具
如果经常需要设置密码保护的文档,我们可以考虑使用密码管理工具来帮助管理和保护密码,确保密码的安全性和易记性。
通过以上步骤,我们可以轻松地设置密码保护Word文件。在使用密码保护的同时,我们还要注意密码的安全性和保密性,定期更换密码,并避免使用简单易猜测的密码,以确保文档的安全。同时,合理备份和管理密码也是保护文档安全的重要环节。希望本文能够帮助大家更好地保护Word文档的安全,减少信息泄露和丢失的风险。
如何使用Word设置密码保护文件
在现代社会中,我们经常使用电子文档来保存和分享重要信息。然而,有时我们可能不希望其他人随意访问我们的文件。为了保护文件的安全性,Word提供了密码保护功能,可以确保只有授权人员能够打开和编辑文件。本文将详细介绍如何使用Word设置密码保护文件。
段落
1.选择文件类型和打开方式
在Word中选择要设置密码保护的文件类型,然后选择“打开”选项,进入文件打开界面。
2.导航至“文件”选项
在Word的菜单栏中找到“文件”选项,并点击打开。
3.打开“信息”选项卡
在弹出的“文件”选项中,点击“信息”选项卡,进入文件信息管理界面。
4.点击“保护文档”
在“信息”选项卡中,找到“保护文档”选项,点击以展开更多设置选项。
5.选择“加密密码”
在“保护文档”选项中,选择“加密密码”功能,以设置文件密码。
6.输入密码
在弹出的密码设置界面中,输入你想要设置的密码。建议使用强密码,包含字母、数字和特殊符号。
7.重新输入密码
确保密码的准确性,再次输入刚才设置的密码。
8.保存文件
完成密码设置后,点击“保存”按钮,将文件保存在计算机上。
9.关闭文件
关闭当前文件,并重新打开,以确认密码设置已经生效。
10.输入密码打开文件
在重新打开的文件中,输入刚才设置的密码,以打开和编辑文件。
11.更改或删除密码
如果需要更改或删除已设置的密码,可以再次进入“保护文档”选项,按需进行操作。
12.设置只读访问权限
除了设置密码保护,Word还提供了只读访问权限的功能,可以防止他人对文件的修改。在“保护文档”选项中选择“只读推荐”功能,并设置相应的权限。
13.注意事项
在设置密码保护之前,务必要记住密码并保存在安全的地方。否则,一旦忘记密码,将无法再次访问文件。
14.文件备份
为了进一步保护文件的安全,建议定期备份重要文件,并将备份文件存储在安全的位置。
15.保持警惕
除了设置密码保护,我们还应时刻保持警惕,不要将重要文件随意分享给他人,尽量避免在不可信的网络环境中打开或保存文件。
通过本文的介绍,我们了解了如何使用Word设置密码保护文件的步骤。密码保护可以有效保护文件的安全性,防止未授权的访问和编辑。在使用密码保护功能时,需要注意选择强密码、妥善保存密码,并定期备份重要文件。同时,也要保持警惕,避免在不安全的环境中处理敏感文件。希望本文对您有所帮助!