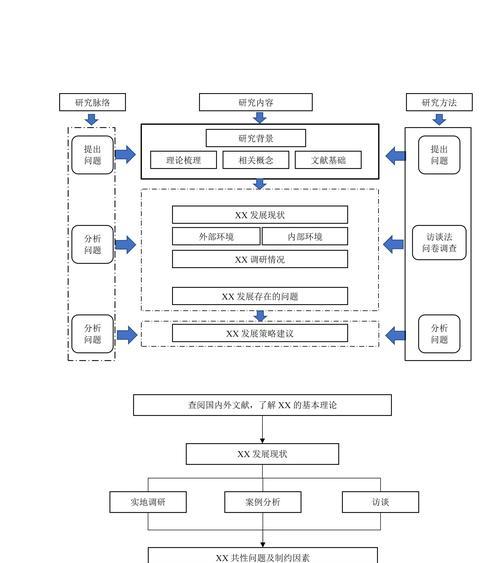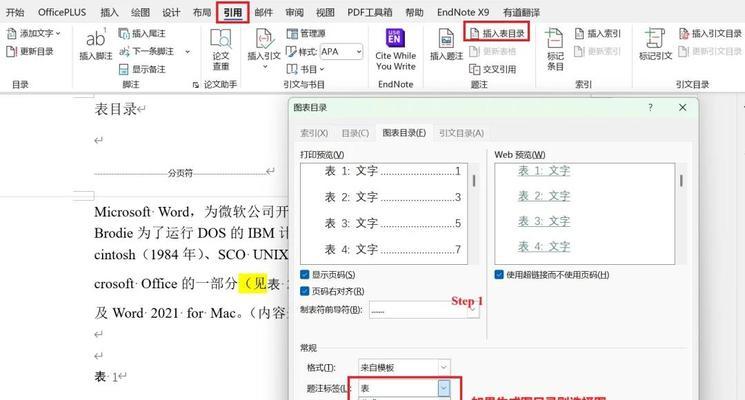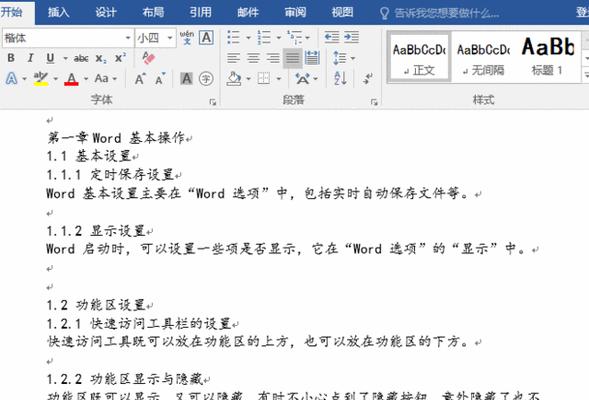在使用Word编辑文档时,我们经常会遇到最后一页出现空白页的情况,尤其是在添加页眉、页脚或分节符后。然而,这些空白页却无法直接删除,给我们带来了很多困扰。本文将详细介绍如何解决这个问题,让你轻松删除Word中的无法删除的空白页。

一、了解空白页产生原因并选择合适的删除方法
1.空白页产生原因及影响分析:分析空白页产生的原因,如内容溢出、格式设置错误等,并介绍空白页对文档排版的影响。

二、使用Word自带功能删除空白页
2.使用回退键删除空白页:通过控制光标位置,使用键盘上的回退键来删除无法直接删除的空白页。
3.使用Delete键删除空白页:通过调整光标位置,使用键盘上的Delete键来删除无法直接删除的空白页。
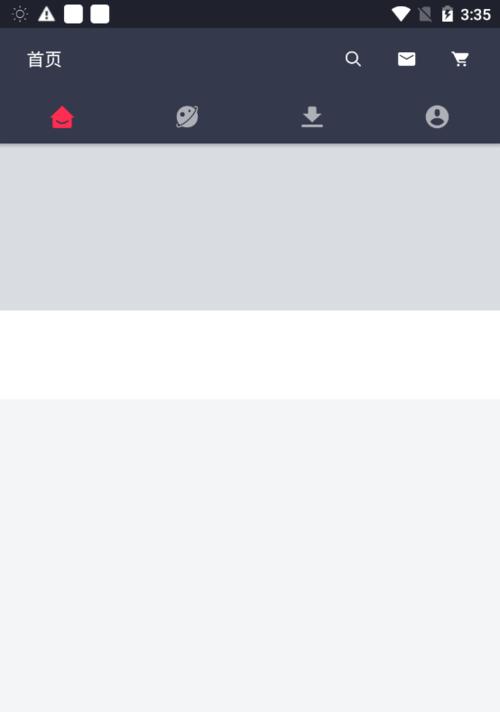
三、通过调整页面边距删除空白页
4.调整页面边距方法一:通过逐步调整页面上、下边距的数值,使得空白页被合理地利用,实现删除效果。
5.调整页面边距方法二:通过设置页面边距为“镜像”,使得奇偶页的边距不同,从而达到删除空白页的目的。
四、使用分节符删除空白页
6.插入分节符方法一:在空白页和前一页之间插入一个新的分节符,然后删除该分节符,实现删除空白页的效果。
7.插入分节符方法二:通过调整分节符的属性,将空白页与前一页合并,然后删除多余的内容,达到删除空白页的目的。
五、调整段落行间距删除空白页
8.调整段落行间距方法一:通过逐步减小段落行间距的数值,使得空白页中的内容被合理地利用,实现删除效果。
9.调整段落行间距方法二:通过设置段落行间距为“至少”,让内容自动调整以填满空白页,从而删除无法直接删除的空白页。
六、适当增加内容以删除空白页
10.增加文字内容方法一:在空白页中添加必要的文字内容,使得空白页被填充,从而删除无法直接删除的空白页。
11.增加文字内容方法二:通过插入表格、图片等其他内容,在空白页中添加内容,从而实现删除空白页的效果。
七、注意事项及避免空白页生成
12.避免段落设置错误:介绍段落设置时常见的错误,并提供正确的设置方法,以避免空白页的产生。
13.避免格式复制错误:指导正确使用格式复制功能,以防止错误的格式复制导致空白页的产生。
14.避免分节符设置错误:介绍分节符设置时的常见错误,以及正确设置分节符的方法,避免空白页的生成。
通过本文所介绍的方法,相信大家可以解决无法删除Word最后一页空白页的问题。在编辑文档时,我们要合理设置页面边距、分节符和段落行间距,注意避免常见的段落设置和格式复制错误,以确保文档排版整洁。同时,合适地增加内容也是删除无法直接删除的空白页的有效方法。希望本文对大家有所帮助,让你能够更轻松地编辑Word文档。