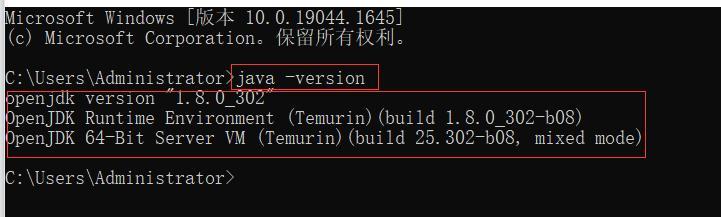对于程序员或者开发人员来说,配置jdk环境变量是必不可少的一步。然而,有些人可能会遇到配置path的问题,不知道如何操作,今天我将为大家详细介绍jdk环境变量配置path的方法。
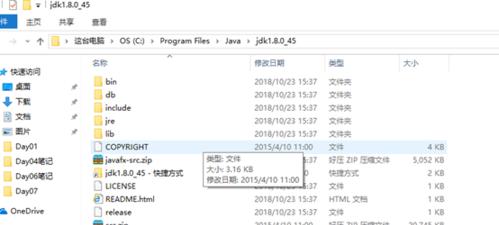
了解jdk环境变量配置path的作用及意义
在进行Java开发时,我们需要用到JDK,而在使用JDK的时候需要用到一些工具类,为了方便调用这些工具类,我们需要将JDK的路径添加到环境变量中。
打开系统属性
首先我们需要打开系统属性,在“计算机”右键选择“属性”,或者直接通过Win+Pause键快捷打开系统属性界面。

选择高级系统设置
在系统属性界面中,点击左侧的“高级系统设置”选项卡。
打开环境变量
在“高级”选项卡下,点击“环境变量”按钮。
查看Path变量
在“环境变量”界面中,找到“系统变量”中的“Path”变量,并点击“编辑”按钮。
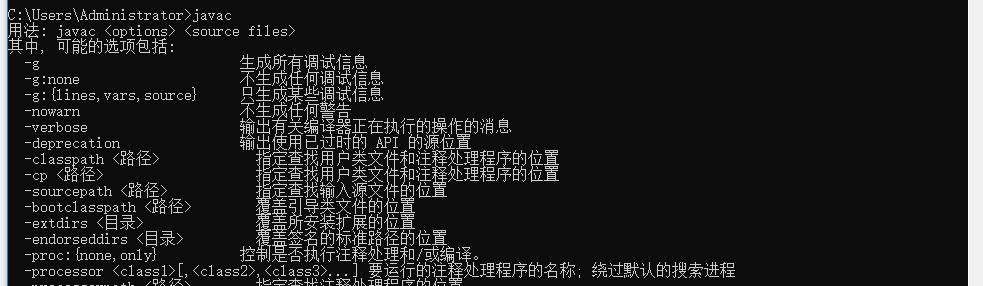
备份Path变量
在编辑系统变量中,我们需要先备份Path变量,在下方的“变量值”中,将原本的值复制粘贴到文本文档中备份。
添加jdk路径
在“变量值”末尾添加jdk的路径,如:D:\Java\jdk1.8.0_171\bin;(jdk安装路径根据自己安装的目录进行填写)
保存Path变量
添加完jdk路径后,点击“确定”按钮,保存Path变量。
验证配置是否生效
配置完毕后,我们需要验证一下配置是否生效。在cmd中输入java-version,如果出现JDK版本信息,则配置成功。
其他注意事项
1.在添加Path变量时,路径之间需要用分号隔开。
2.Path变量的值不能太长,否则可能会影响系统性能。
3.如果系统中同时存在多个jdk版本,需要根据实际情况修改Path变量。
常见问题及解决方案
1.配置完后,cmd仍无法识别java命令。
解决方案:重新打开cmd窗口或者重启电脑。
2.Path变量被其他程序覆盖。
解决方案:可以将Path变量添加到系统变量中,这样可以避免其他程序覆盖。
3.Path变量被误删或修改,导致程序无法运行。
解决方案:可以通过备份文件进行恢复或重新配置Path变量。
优化配置
1.将常用的工具类和路径添加到Path变量中,可以提高开发效率。
2.可以使用系统命令setx来修改环境变量,不用每次手动添加。
jdk环境变量配置path虽然看起来很简单,但是有很多细节需要注意。正确配置Path变量可以让我们更加轻松地进行Java开发。希望本文对大家有所帮助。
参考文献
1.Windows环境变量配置详解(https://www.runoob.com/w3cnote/windows10-environment-variable.html)
2.配置JDK环境变量详解(https://blog.csdn.net/m0_37680633/article/details/80264406)
扩展阅读
1.如何设置JAVA_HOME环境变量(https://jingyan.baidu.com/article/9f7e7ecbaa28a8c01c29f6dd.html)
2.如何配置Java开发环境(https://www.cnblogs.com/qianqianyz/p/9355642.html)