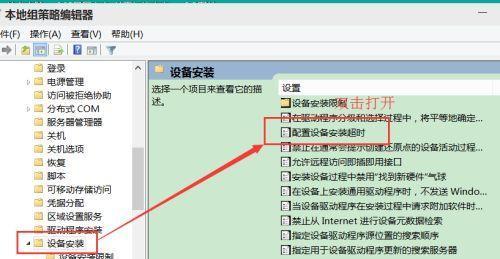在日常使用电脑时,分区硬盘是一个必不可少的操作。通过分区,可以将一个硬盘划分为多个独立的存储区域,有利于文件管理与存储,同时还能提高电脑的运行效率。本文将介绍如何在Win10系统下分区硬盘以及相关技巧,帮助您更好地管理电脑。
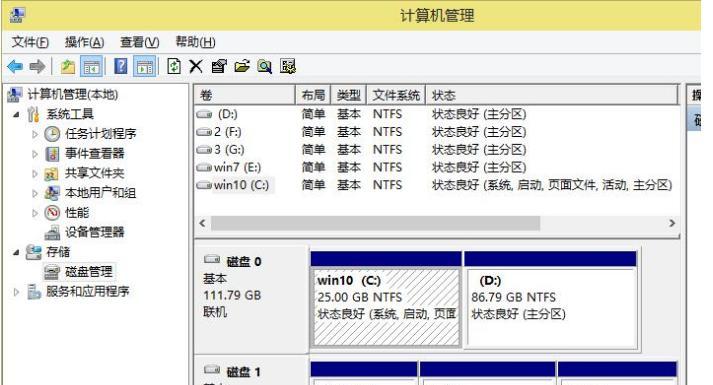
一、了解Win10下的分区基础知识
在开始分区之前,我们需要了解一些基础知识。Win10支持GPT和MBR两种分区格式,GPT适用于UEFI启动的计算机,MBR适用于传统BIOS启动的计算机。同时,Win10也支持对已有分区进行调整和操作,但需要注意数据安全问题。
二、备份重要数据
在进行分区操作之前,请务必备份重要数据。分区时可能会出现数据丢失的情况,因此建议将重要数据备份到其他存储设备中。
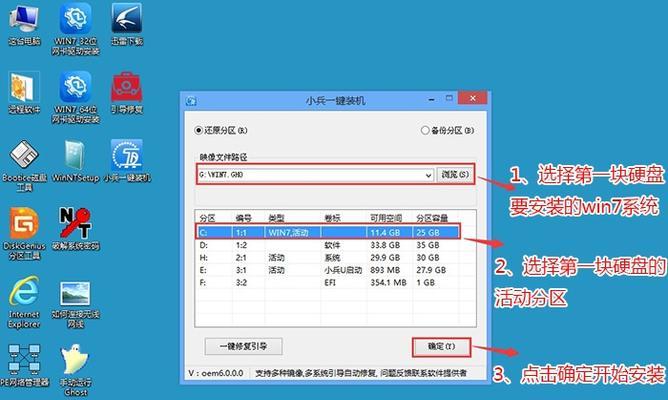
三、使用系统自带的磁盘管理工具
Win10自带了磁盘管理工具,可以进行分区、格式化、扩展等操作。打开“此电脑”,右键点击需要分区的硬盘,选择“管理”,进入磁盘管理界面。
四、创建一个新分区
在磁盘管理界面中,找到未分配的空间,右键点击,选择“新建简单卷”,按照向导操作即可完成新分区的创建。需要注意的是,新分区的大小应该根据实际需求进行设置。
五、格式化分区
新建分区后,需要将其格式化为NTFS或FAT32文件系统。在磁盘管理界面中,右键点击新分区,选择“格式化”,根据向导操作即可完成格式化。
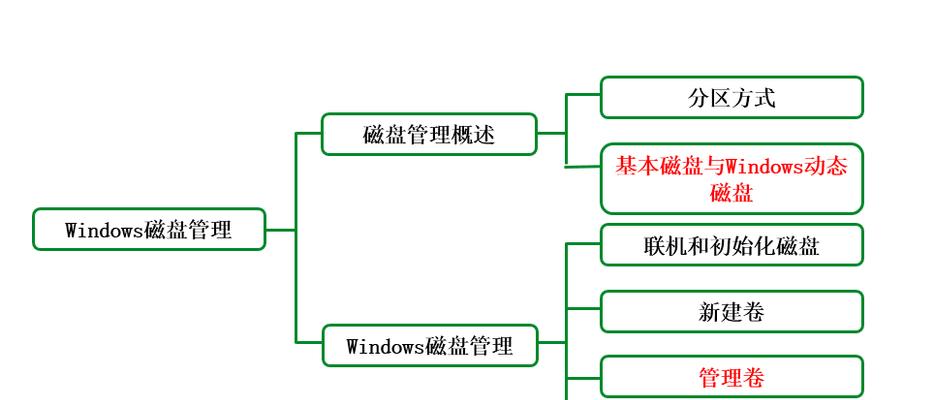
六、分区扩容
当某个分区已经存储满了数据时,可以通过扩展分区来增加存储空间。在磁盘管理界面中,找到需要扩展的分区,右键点击,选择“扩展卷”,按照向导操作即可完成扩容。
七、收缩分区
如果某个分区空间过大而其他分区空间不足,可以通过收缩分区来释放空间。在磁盘管理界面中,右键点击需要收缩的分区,选择“压缩卷”,按照向导操作即可完成收缩。
八、分区合并
当多个分区空间过小且不方便管理时,可以通过合并分区来实现空间的整合。在磁盘管理界面中,选择需要合并的两个相邻分区,右键点击其中一个,选择“扩展卷”,按照向导操作即可完成合并。
九、分区命名
在磁盘管理界面中,我们可以对每个分区进行命名。右键点击需要命名的分区,选择“更改驱动器号和路径”,在弹出的对话框中进行命名。
十、分区标签
除了命名外,还可以给每个分区添加标签。在磁盘管理界面中,右键点击需要添加标签的分区,选择“属性”,在弹出的对话框中输入标签信息即可。
十一、移动分区
当需要对分区进行重新排列时,可以通过移动分区来实现。在磁盘管理界面中,右键点击需要移动的分区,选择“压缩卷”,将其缩小后再右键点击相邻分区,选择“扩展卷”,将其扩大至空闲空间即可完成移动。
十二、禁用分区
在某些情况下,我们可能需要禁用某个分区,以保护重要数据不被其他人访问。在磁盘管理界面中,右键点击需要禁用的分区,选择“更改驱动器号和路径”,将分区的驱动器号改为“无”。
十三、恢复分区
当误操作或其他原因导致分区丢失时,可以通过恢复分区来找回数据。在磁盘管理界面中,右键点击未分配的空间,选择“新建简单卷”,在出现的向导中选择“恢复卷”,按照指示操作即可恢复分区。
十四、了解分区软件
除了Win10自带的磁盘管理工具外,还有许多第三方分区软件,如DiskGenius、EaseUSPartitionMaster等。这些软件拥有更多的功能和更方便的操作,但需要谨慎使用。
十五、
Win10下的分区操作是一个基础而又实用的技巧,能够帮助我们更好地管理电脑。在进行分区操作之前,请务必备份重要数据,遵循操作指南并谨慎使用第三方软件。