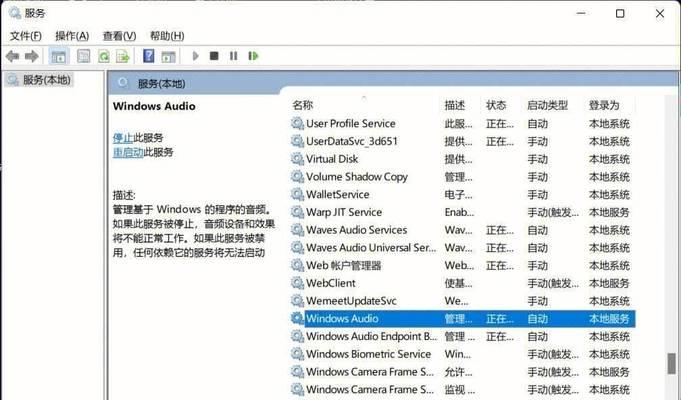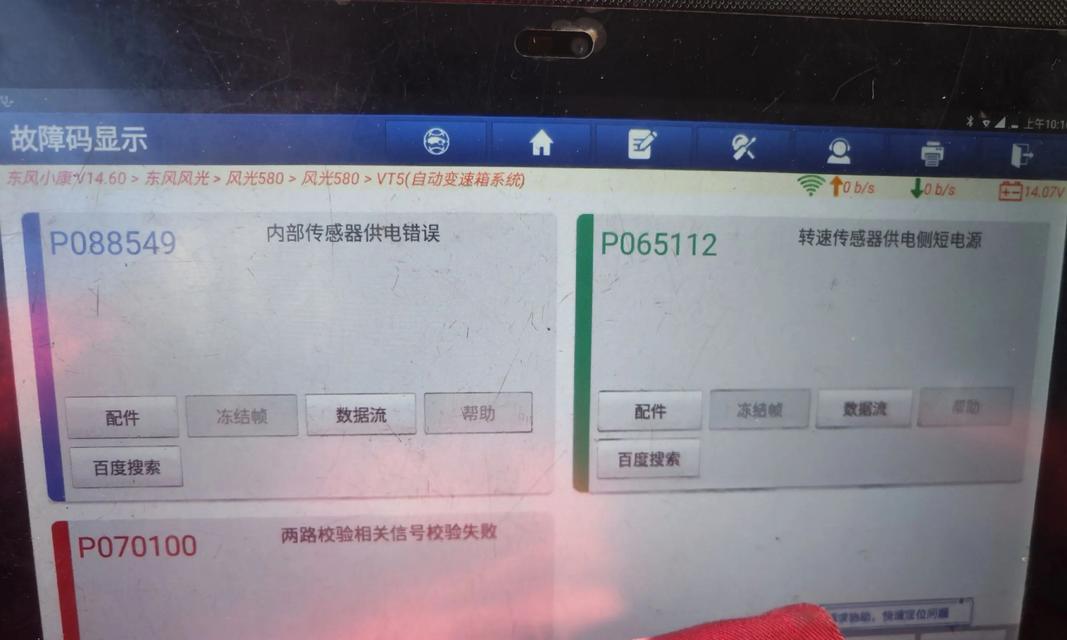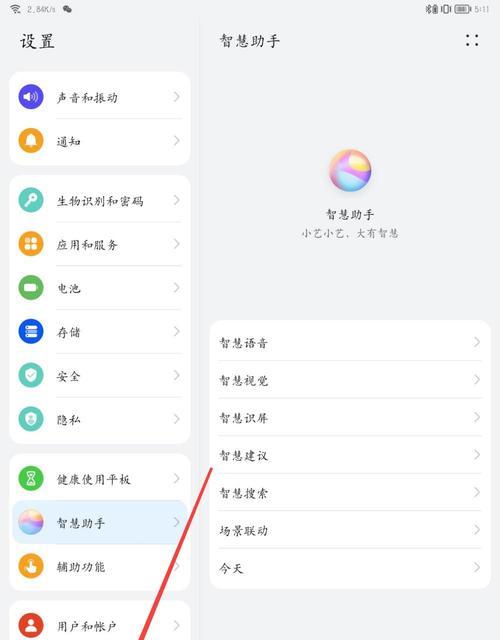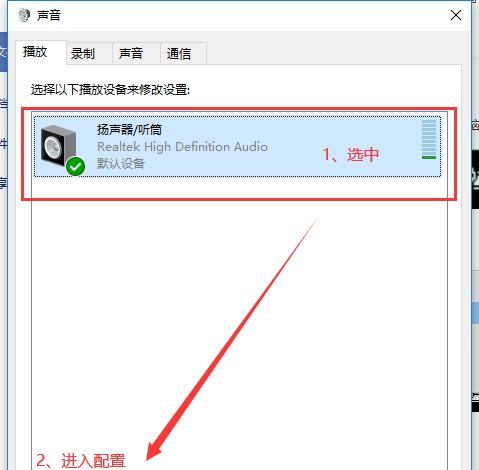在电脑装系统的时候,我们经常会用到U盘启动。但是,很多人不知道如何正确地进入电脑U盘启动界面。本文将详细介绍以电脑U盘装系统按什么键进入的方法,让大家能够轻松完成电脑装系统。
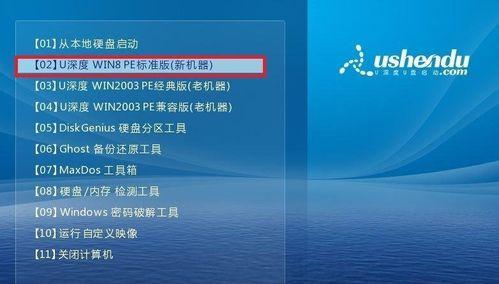
检查U盘是否可用
在使用U盘启动前,我们需要检查一下U盘是否可用。因为有些U盘可能存在问题,导致无法使用。我们可以插上U盘,打开“我的电脑”,看看是否能够正常识别。
制作U盘启动盘
将U盘插到电脑上后,需要制作U盘启动盘。我们可以使用一些第三方软件,如U盘启动制作工具、Rufus等。具体方法可以参考软件说明书。

设置电脑启动顺序
制作好U盘启动盘后,需要设置电脑启动顺序。我们可以进入BIOS设置界面,找到“Boot”选项卡,将U盘启动项调整至第一位。
进入BIOS设置界面
如果您不知道如何进入BIOS设置界面,可以在电脑开机时按下“Del”、“F2”、“F12”等键进入。不同电脑的设置方式可能不同,具体可参考电脑说明书。
查看电脑型号
在设置电脑启动顺序前,我们需要先查看电脑型号。因为不同型号的电脑设置方法也不同。我们可以在电脑背面或底部找到电脑型号,或者在电脑上运行dxdiag等命令查看。

设置U盘启动项
进入BIOS设置界面后,我们需要找到“Boot”选项卡,并将U盘启动项调整至第一位。如果您不知道如何设置,请参考电脑说明书。
保存并退出BIOS设置界面
在设置完U盘启动项后,需要保存并退出BIOS设置界面。在大多数情况下,我们可以按下“F10”键保存并退出。
重新启动电脑
重新启动电脑后,会进入U盘启动界面。我们可以按照提示操作,完成系统安装。
注意事项
在使用U盘启动时,我们需要注意以下几点:确保U盘启动盘已正确制作;将U盘启动项调整至第一位;保存并退出BIOS设置界面;选择正确的系统版本进行安装。
常见问题
在使用U盘启动时,可能会遇到一些问题,如无法识别U盘启动盘、无法设置U盘启动项、无法进入BIOS设置界面等。这些问题通常都可以通过查找资料解决。
参考文献
在学习使用U盘启动时,我们可以参考一些相关的资料,如电脑说明书、U盘启动制作工具说明书、网络教程等。
其他启动方式
除了使用U盘启动外,我们还可以使用光盘、网络等方式进行系统安装。具体方法可以参考相关资料。
U盘启动的优缺点
使用U盘启动可以快速安装系统,减少了光盘的使用。但是,U盘启动也有一些缺点,如容易受到病毒攻击,需要不断更新系统补丁。
通过本文的介绍,我们了解了以电脑U盘装系统按什么键进入的方法。在使用U盘启动时,我们需要注意一些事项,并及时解决常见问题。同时,我们也可以尝试其他的启动方式,选择最适合自己的方式进行系统安装。
致谢
感谢大家阅读本文,希望能够对大家在电脑装系统的过程中有所帮助。如有不足之处,请多多指教。