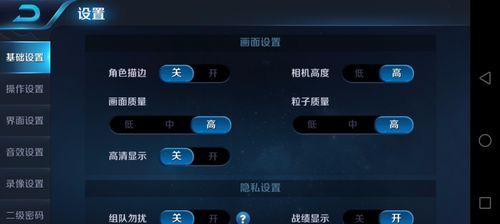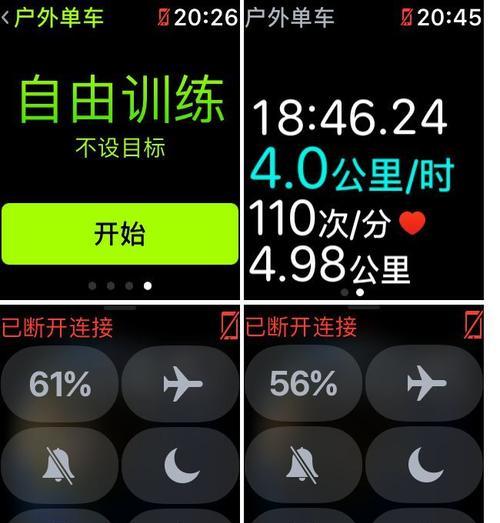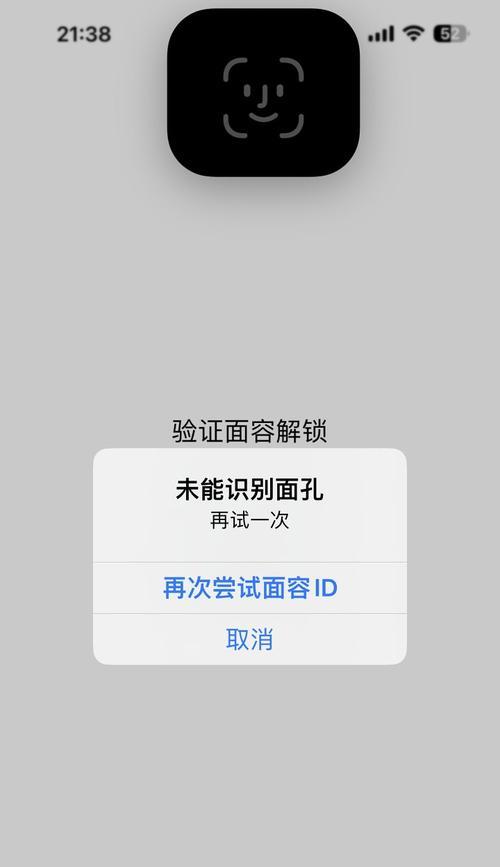在使用电脑的过程中,有时候不小心误操作导致系统出现问题,C盘的设置也可能被更改,这时候就需要恢复C盘初始状态。本文将详细介绍如何进行恢复操作,并提供注意事项,帮助读者轻松解决问题。
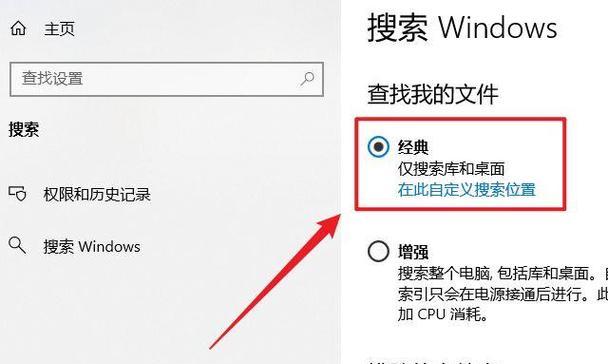
备份重要数据
在进行任何电脑操作之前,首先需要备份重要数据。因为恢复C盘初始状态会清除所有数据,包括文档、图片等,如果没有备份,可能会导致数据丢失。所以在进行操作前务必备份重要数据。
检查是否有恢复分区
有些电脑厂商会在出厂时设置恢复分区,可以用于恢复C盘初始状态。在进行操作之前,需要检查电脑是否有这个分区。可以通过电脑说明书或者在启动时按照提示按键进入恢复分区。
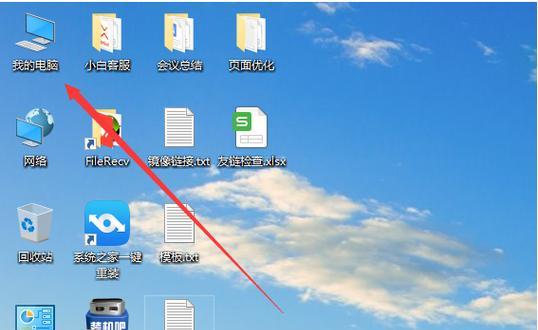
使用系统还原
如果没有恢复分区,可以使用系统还原进行操作。在开始菜单中搜索“系统还原”,打开该功能后选择要还原的日期,即可将系统恢复到该日期的状态。但是需要注意,系统还原只能恢复一些系统设置和软件,不能恢复文件和个人数据。
使用系统映像
如果系统还原不能解决问题,可以使用系统映像进行恢复。系统映像是一种包含系统设置、软件、数据等的备份文件,可以用于恢复整个系统。在搜索框中输入“备份和还原”,选择“创建一个系统映像”,根据提示进行操作即可。
创建启动盘
在使用系统映像进行恢复时,需要使用启动盘来引导操作。可以使用Windows自带的“媒体创建工具”创建启动盘。在搜索框中输入“媒体创建工具”,打开该功能后选择“创建安装介质”,选择U盘或光盘进行制作。
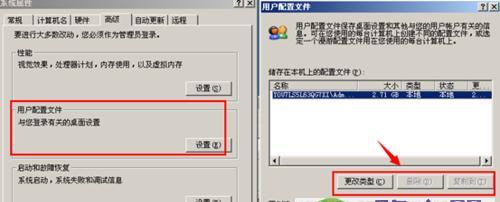
进入BIOS设置
在进行启动盘操作之前,需要进入BIOS设置,将启动顺序调整为从启动盘启动。不同电脑的BIOS设置方式不同,可以在开机时按照提示按键进入。
选择恢复模式
在进入启动盘后,需要选择恢复模式。选择“恢复C盘初始状态”,根据提示进行操作即可。
选择恢复分区
如果电脑有恢复分区,可以选择该分区进行恢复。选择“从恢复分区恢复C盘初始状态”,根据提示进行操作即可。
选择系统映像
如果没有恢复分区,可以选择使用系统映像进行恢复。选择“使用系统映像进行恢复”,根据提示选择要恢复的映像文件并进行操作。
等待恢复完成
在进行恢复操作时需要耐心等待,恢复时间可能会比较长,取决于电脑硬件配置和数据量大小。在操作过程中,不要关闭电脑或中断操作,以免造成系统损坏。
注意事项1
在进行恢复操作之前,一定要备份重要数据。恢复操作会清除所有数据,如果没有备份就会导致数据丢失。
注意事项2
在使用系统映像进行恢复时,需要注意映像文件的版本和是否完整。如果映像文件损坏或者版本不匹配,可能会导致恢复失败。
注意事项3
在进行启动盘操作时,需要检查U盘或光盘是否能够正常启动。如果无法启动,需要重新制作启动盘或检查电脑硬件是否正常。
注意事项4
在进行恢复操作时,需要注意电脑的电源是否充足。恢复操作会消耗较多的电量,如果电源不足可能会导致恢复失败。
恢复C盘初始状态是一项重要的操作,可以解决电脑出现的问题。在进行操作之前需要备份重要数据,选择适合的恢复方式,并注意操作中的各项细节。如果不能解决问题,建议寻求专业人士的帮助。