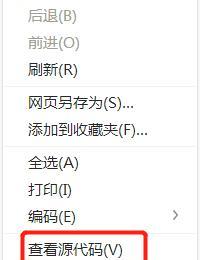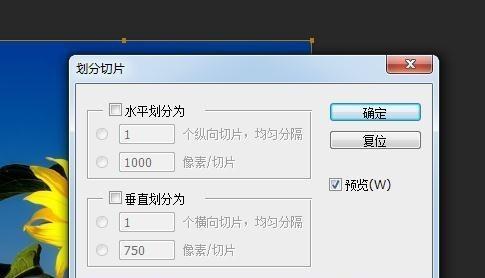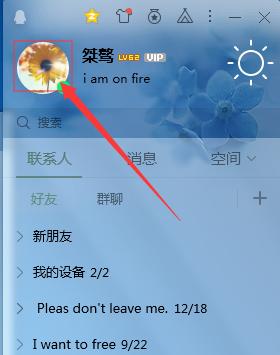随着操作系统的升级和安全意识的提高,越来越多的计算机用户遭遇到了用户账户控制的限制。如果你感到厌烦并想要解除这种限制,那么本文将为你提供一些有效的解决方法。

了解用户账户控制
用户账户控制(UserAccountControl,简称UAC)是Windows操作系统中一种用于保护计算机免受恶意软件攻击的机制。当计算机执行某些需要管理员权限的操作时,UAC会弹出提示框要求用户确认。虽然UAC可以提高计算机的安全性,但它也会让一些用户感到繁琐和限制。
关闭UAC
如果你对电脑的安全性比较有自信,或者你认为UAC给你带来的限制太大,那么你可以尝试关闭它。关闭UAC并不会使你的计算机立刻失去保护,但它会降低一定程度上的安全性。
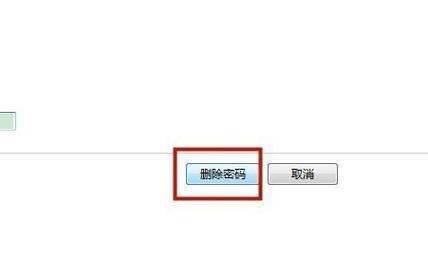
使用命令行关闭UAC
在Windows操作系统中,你可以使用命令行来关闭UAC。你需要打开命令行工具,然后输入以下命令:
REGADDHKLM\SOFTWARE\Microsoft\Windows\CurrentVersion\Policies\System/vEnableLUA/tREG_DWORD/d0/f
重新启动计算机即可完成UAC的关闭。
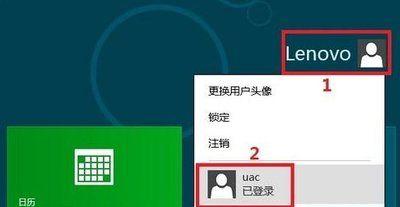
使用组策略关闭UAC
如果你不想使用命令行,也可以使用组策略来关闭UAC。你需要打开组策略编辑器,然后依次找到以下路径:
计算机配置->Windows设置->安全设置->本地策略->安全选项
在右侧窗口中找到“用户账户控制:使用管理员批准模式”这个选项,将它的状态改为“已禁用”,最后保存并重启计算机即可。
修改注册表关闭UAC
如果你不想使用命令行或组策略,还可以通过修改注册表来关闭UAC。你需要打开注册表编辑器,然后找到以下路径:
HKEY_LOCAL_MACHINE\SOFTWARE\Microsoft\Windows\CurrentVersion\Policies\System
在右侧窗口中找到“EnableLUA”这个键值,并将它的值从“1”改为“0”,最后保存并重启计算机即可。
提升用户权限
有些时候,你可能需要执行一些需要管理员权限才能完成的任务。如果你没有管理员权限,你就无法进行这些操作。此时,你可以尝试提升用户权限。
使用管理员账户
如果你的账户没有管理员权限,那么你可以尝试使用管理员账户来执行需要管理员权限的操作。在Windows操作系统中,每个计算机都至少有一个管理员账户,你可以通过管理员账户来完成操作。
使用“runas”命令
除了使用管理员账户外,你还可以使用“runas”命令来提升用户权限。打开命令行工具,输入“runas/user:administratorcommand”,其中“command”是需要执行的命令。
修改文件或文件夹权限
有些时候,你可能需要修改一些文件或文件夹的权限才能完成某些操作。如果你没有权限,你就无法进行这些操作。此时,你可以尝试修改文件或文件夹权限。
右键单击文件或文件夹,选择“属性”->“安全”->“高级”
在“高级安全设置”对话框中,点击“更改”按钮,然后输入需要修改的用户名。接下来,你就可以为该用户设置相应的权限了。
使用“icacls”命令
除了使用图形界面来修改文件或文件夹权限外,你还可以使用命令行工具“icacls”。打开命令行工具,输入“icaclsfile/grantuser:permission”,其中“file”是需要修改权限的文件名或路径,“user”是需要授权的用户名,“permission”是授权的权限。
使用“takeown”命令
有些时候,你可能需要获取文件或文件夹的所有权才能修改它们的权限。此时,你可以使用“takeown”命令来获取所有权。
打开命令行工具,输入“takeown/ffile”,其中“file”是需要获取所有权的文件名或路径。输入后,你就可以获得该文件或文件夹的所有权了。
使用“netuser”命令
如果你想要添加、删除或修改用户账户,你可以使用“netuser”命令。打开命令行工具,输入“netuserusernamepassword/add”,其中“username”是要添加的用户名,“password”是密码。如果想要删除或修改用户账户,只需要将“/add”改为“/delete”或“/modify”即可。
使用管理员权限运行程序
有些程序需要管理员权限才能运行。如果你没有管理员权限,你就无法正常运行这些程序。此时,你可以尝试使用管理员权限运行程序。
右键单击程序图标,选择“以管理员身份运行”
在弹出的提示框中选择“是”,就可以以管理员权限运行程序了。
用户账户控制虽然可以提高计算机的安全性,但它也会给一些用户带来繁琐和限制。如果你想要解除这种限制,可以尝试关闭UAC、提升用户权限、修改文件或文件夹权限等方法。当然,你也需要时刻记得保持计算机的安全性,不要随意修改系统设置或运行不信任的程序。