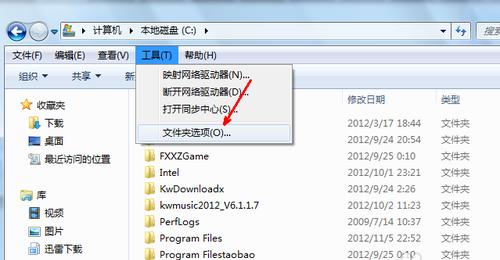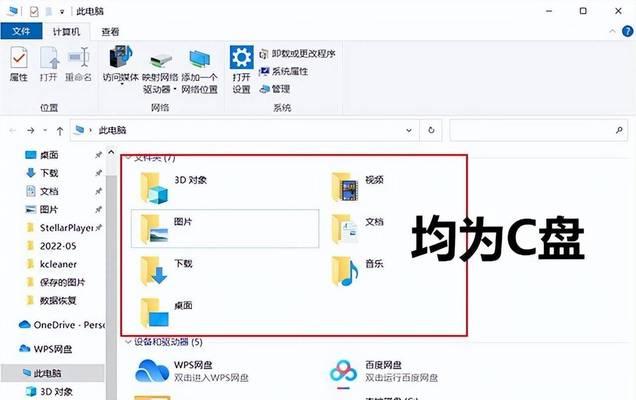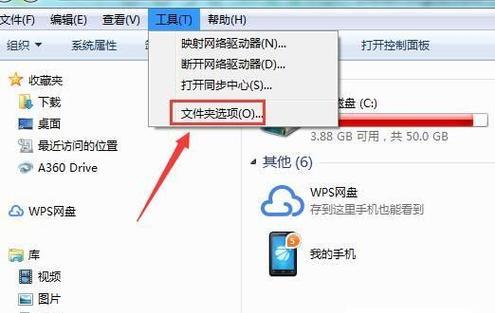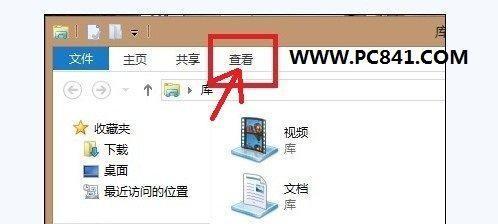隐藏文件和文件夹在操作系统中很常见,有时候也会需要查看这些文件和文件夹,比如手动清理垃圾文件,或者调试软件等。本文将介绍如何在Windows系统下显示隐藏文件和文件夹的方法。

一、在文件浏览器中显示隐藏文件
1.1打开资源管理器,在菜单栏上找到“查看”选项卡
1.2在“查看”选项卡中找到“隐藏项目”选项,勾选此选项即可显示所有隐藏文件和文件夹
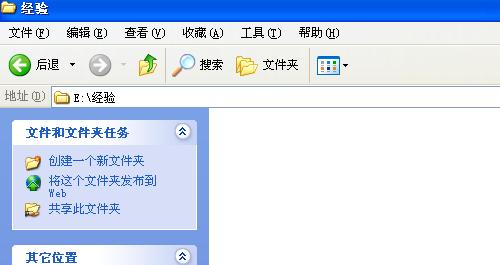
二、使用命令行显示隐藏文件
2.1打开命令提示符(CMD)
2.2输入命令“attrib-h-r-s/s/d*.*”,“-h”表示显示所有隐藏文件,“-r”表示去掉只读属性,“-s”表示去掉系统文件属性,“/s”表示显示子目录下所有文件,“/d”表示包含所有文件夹
三、在注册表中显示隐藏文件
3.1按Win+R组合键打开“运行”窗口
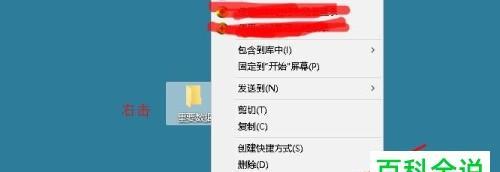
3.2输入“regedit”打开注册表编辑器
3.3找到路径“HKEY_CURRENT_USER\Software\Microsoft\Windows\CurrentVersion\Explorer\Advanced”,在右侧窗口中找到名为“Hidden”的值,将其改为“1”
四、使用第三方软件显示隐藏文件
4.1使用Windows系统自带的文件搜索功能
4.2使用第三方文件管理器,如TotalCommander、XYplorer等
五、隐藏文件和文件夹的常见用途
5.1防止误删除系统文件
5.2保护个人隐私
5.3隐藏自己的工作文件,防止他人修改或删除
5.4隐藏系统重要配置文件,以防恶意软件破坏
5.5隐藏不需要的临时文件或垃圾文件
六、隐藏文件和文件夹的注意事项
6.1不要删除不知名的隐藏文件和文件夹,以免影响系统稳定性
6.2不要随意修改系统隐藏文件和文件夹,以免影响系统正常运行
6.3不要在隐藏文件夹中存放重要文件,以免丢失
七、如何取消显示隐藏文件和文件夹
7.1在资源管理器中取消勾选“隐藏项目”选项
7.2在命令提示符中输入命令“attrib+h+r+s/s/d*.*”,“+h”表示取消显示所有隐藏文件
八、如何快速访问隐藏文件和文件夹
8.1在资源管理器中输入隐藏文件和文件夹的完整路径即可访问
8.2在命令提示符中输入“start隐藏文件路径”,“start”是打开文件的命令,可以用于访问隐藏文件和文件夹
九、如何设置默认显示隐藏文件和文件夹
9.1在注册表中将“Hidden”值改为“2”,即可默认显示所有隐藏文件和文件夹
十、隐藏文件和文件夹的批量操作方法
10.1在资源管理器中,选中多个文件或文件夹,右键选择“属性”,在“属性”窗口中勾选“隐藏”选项即可批量隐藏文件和文件夹
10.2在命令提示符中,使用for循环将所有文件和文件夹都设置为隐藏属性
十一、隐藏系统文件和文件夹
11.1在资源管理器中取消勾选“隐藏已知文件类型的扩展名”和“隐藏受保护的操作系统文件”选项
11.2在命令提示符中输入命令“attrib+h+r+s+a/s/d*.*”,“+a”表示显示系统文件和文件夹
十二、如何在MacOS下显示隐藏文件和文件夹
12.1在终端中输入“defaultswritecom.apple.FinderAppleShowAllFiles-booltrue”,然后重启Finder即可显示隐藏文件和文件夹
12.2使用第三方软件,如PathFinder、TotalFinder等
十三、如何在Linux系统下显示隐藏文件和文件夹
13.1在终端中输入“ls-a”,即可显示所有文件和文件夹,包括隐藏文件和文件夹
13.2使用第三方文件管理器,如Nautilus、Dolphin等
十四、隐藏文件和文件夹在软件开发中的应用
14.1隐藏临时文件和日志文件,以免干扰正常开发和测试
14.2隐藏配置文件和数据库文件,以保护敏感信息
14.3隐藏源代码和编译结果,以保护知识产权
十五、
本文介绍了Windows系统下显示隐藏文件和文件夹的多种方法,包括在资源管理器中显示、使用命令行显示、在注册表中设置、使用第三方软件等。同时介绍了隐藏文件和文件夹的常见用途、注意事项和批量操作方法,以及在MacOS和Linux系统下显示隐藏文件和文件夹的方法。在实际工作和生活中,掌握这些技巧能够更加高效地管理和保护自己的数据。