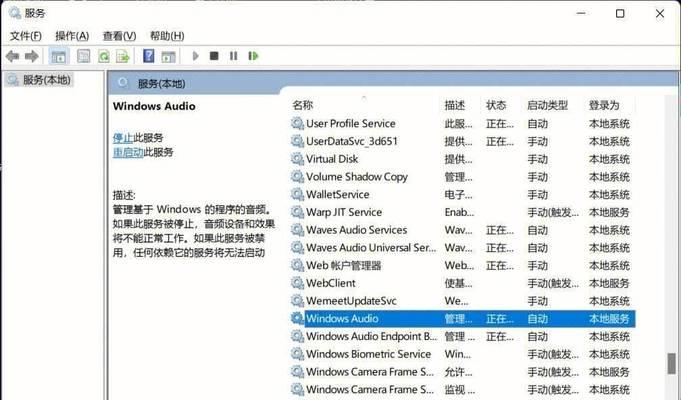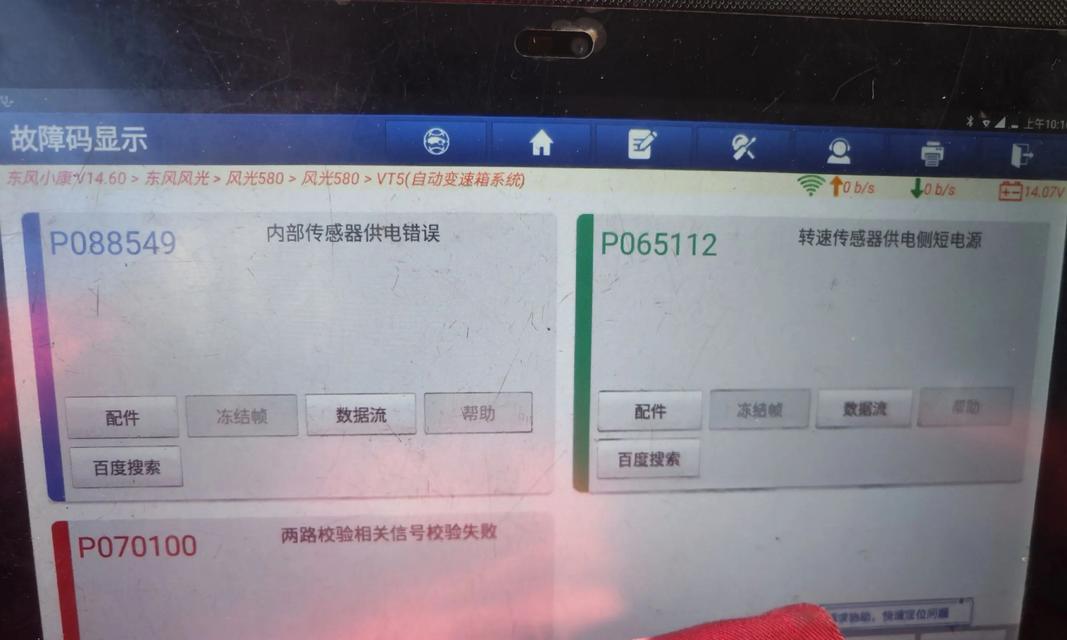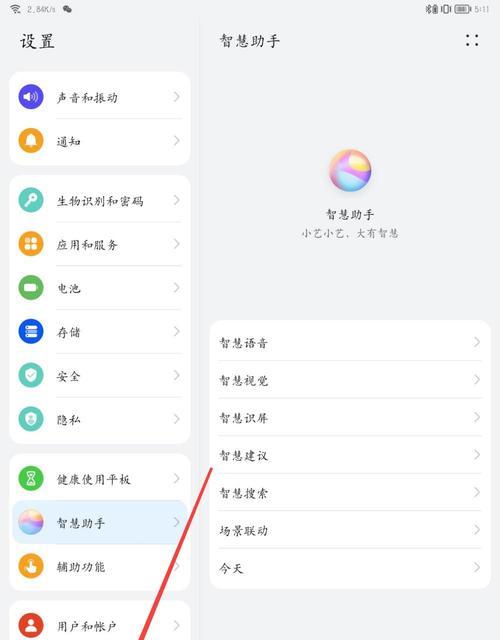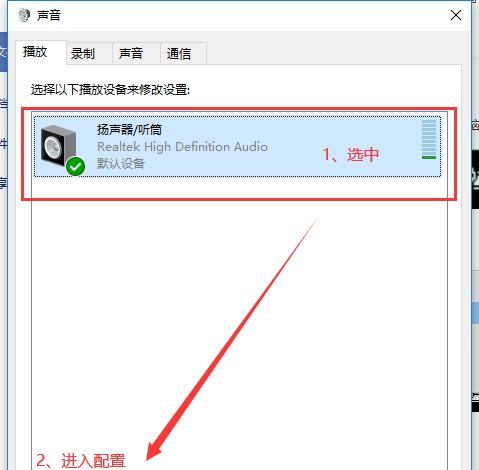在使用电脑进行工作或娱乐时,音响突然无声音无疑是一大困扰。许多用户可能不知道如何快速定位问题,更别说进行故障排查了。本文将引导您如何一步步设置电脑语音音响以及排查无声音故障。
一、初步检查设置
确认音量设置是否正确
在面对音响无声音的问题时,首先应确认是否是简单的音量问题。请按照以下步骤操作:
1.点击屏幕右下角的“音量”图标。
2.如果发现音量被静音或音量调节至最小,请将其调整至合适水平。
检查音响连接是否正确
1.确保音响电源已开启,并且与电脑连接稳固。
2.如果使用的是外接音响,请检查音频线是否完好,并确保其插头完全插入电脑和音响的对应接口。
3.如果是无线音响,检查电源和蓝牙连接状态。
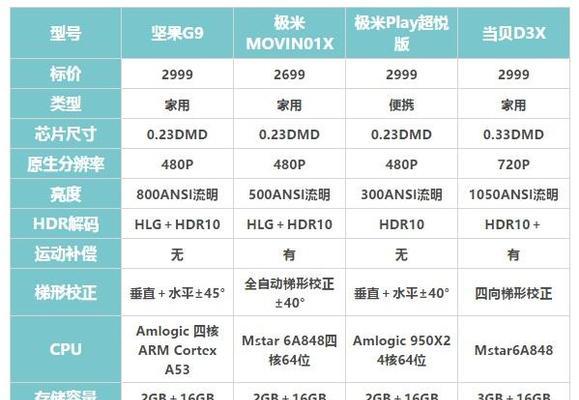
二、系统设置排查
检查系统音频设备设置
1.在电脑右下角,右键点击“声音”图标,选择“打开声音设置”。
2.在“输出”部分确认选择的音频设备是否为当前使用的音响。
3.如果有多个输出设备,请尝试切换至其他设备看是否有声音输出。
更新声卡驱动
1.在“设备管理器”中找到“声音、视频和游戏控制器”。
2.展开列表找到声卡设备,右键选择“更新驱动程序软件”。
3.选择“自动搜索更新的驱动程序软件”,等待系统完成搜索并安装。

三、故障排查深入步骤
检查音频服务是否正常运行
1.打开“服务”(通过开始菜单搜索或运行services.msc)。
2.在服务列表中找到“WindowsAudio”和“WindowsAudioEndpointBuilder”。
3.确认这两项服务的状态是否为“正在运行”。如果未运行,请右键选择“启动”。
使用音频故障排除器
1.打开“设置”->“更新与安全”->“故障排除”。
2.找到“硬件和设备”,点击“运行故障排除器”。
3.按照向导的提示进行检查,系统会自动识别并尝试修复音频问题。
手动进行故障诊断
如果以上方法都无法解决,可能需要手动进行故障诊断:
1.重新安装声卡驱动。
2.检查系统声音设置中是否有静音的应用程序。
3.进入“控制面板”->“硬件和声音”->“声音”->“播放”标签页,检查各项设备属性和级别设置是否正确。
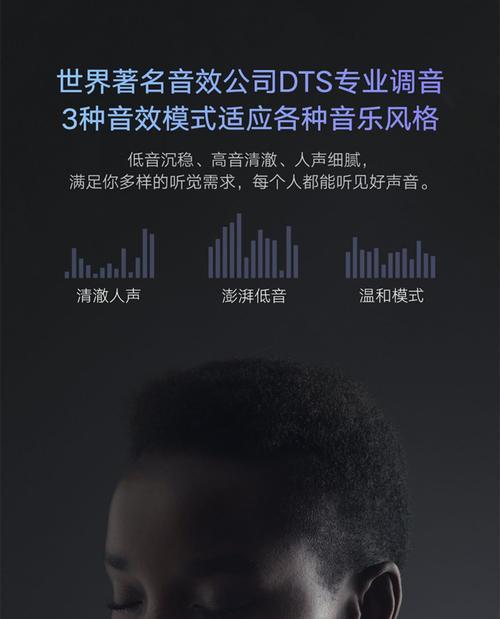
四、拓展阅读:电脑音频故障的常见原因
软件冲突
有时候,第三方软件可能会与其他音频设备产生冲突,导致无声音。可以尝试关闭或卸载最近安装的软件,查看问题是否得到解决。
系统更新导致的问题
系统更新有时会带来一些兼容性问题,尤其是对硬件驱动而言。确保所有的系统更新都已安装,并检查是否有驱动需要重新配置或更新。
音频服务被禁用
在某些情况下,音频服务可能会因为错误的配置被禁用。检查服务状态和启动类型是排查问题的一个重要步骤。
硬件损坏
如果以上所有步骤都无效,那么可能是音响或声卡硬件出现故障。可以尝试使用其他音响测试,或者将电脑送到专业维修点检测。
通过以上步骤,您应该能够有效地设置电脑语音音响并解决无声音的故障问题。遇到此类问题时,不要着急,按照逻辑顺序逐一排查,大部分问题都能够得到解决。综合以上,祝您电脑使用愉快!