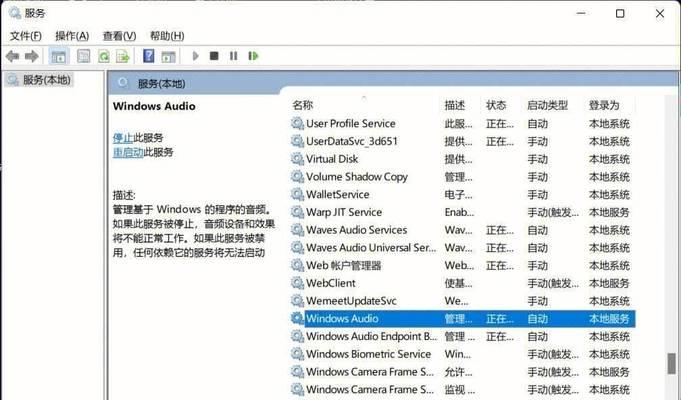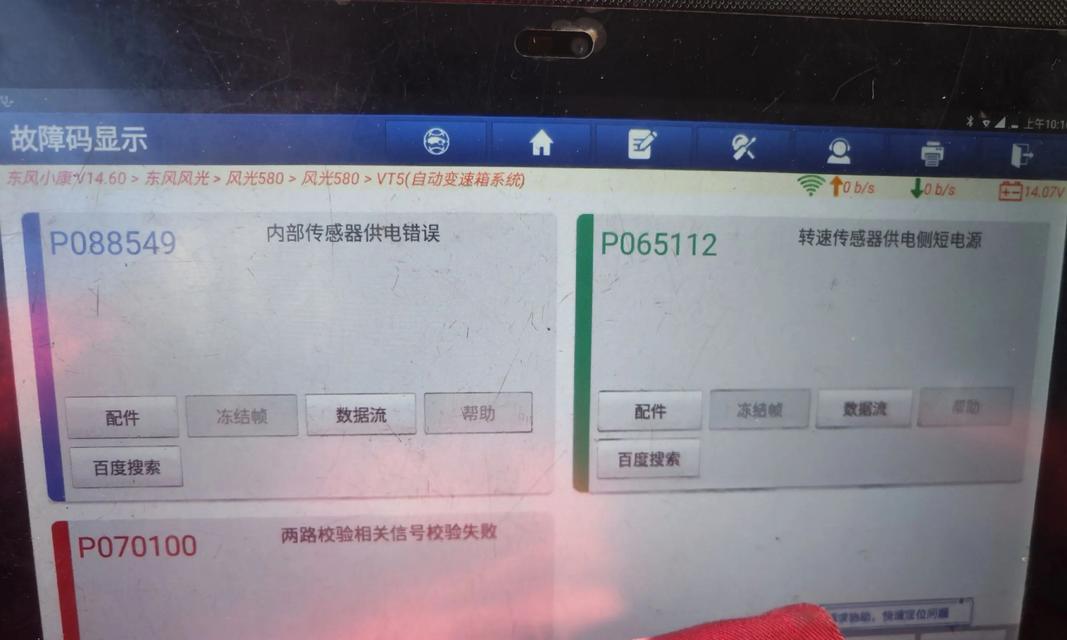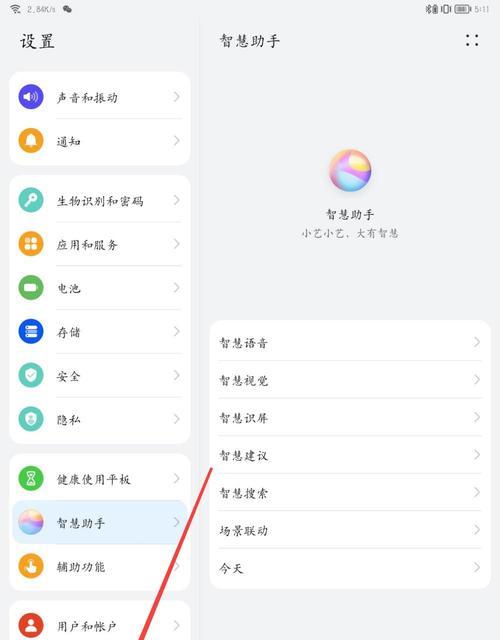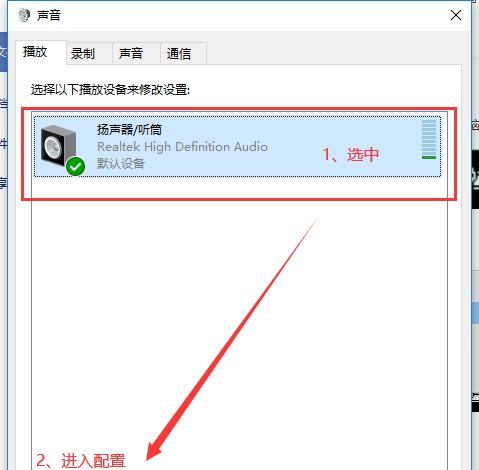获取电脑配置截图是一种十分实用的技能,无论是为了故障排查、系统升级还是仅仅为了分享自己电脑的配置信息。本文将向您详细介绍如何获取电脑的详细配置截图以及相关的步骤。通过这篇文章,即使是初学者也能轻松掌握这一技巧。
1.理解为什么要获取电脑配置截图
在开始之前,首先我们要了解获取电脑配置截图的重要性。电脑配置信息包括操作系统类型、处理器型号、内存大小、显卡类型等关键硬件信息,这对于了解系统性能、故障排查、安装适配软件等都有着重要作用。截图可以方便地保存和分享这些信息,而不必每次都手动输入或查询。
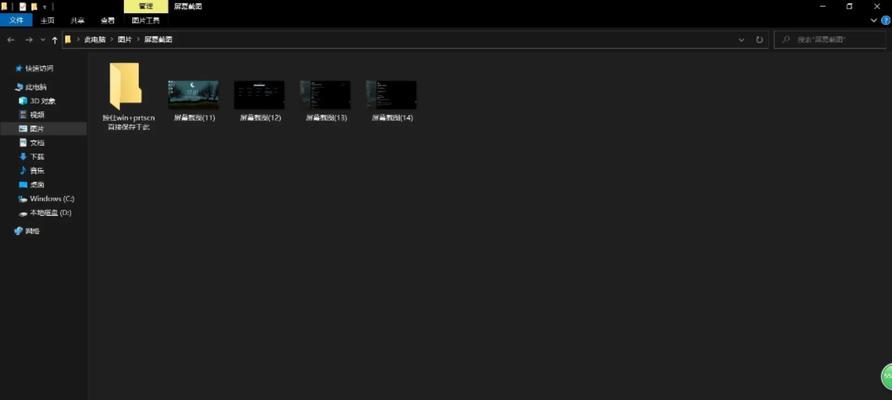
2.电脑配置截图的获取方法
接下来,我将分步骤介绍几种获取电脑配置截图的常用方法。
2.1使用系统自带的“系统信息”工具
在Windows系统中,可以使用“系统信息”工具来获取详细的配置截图。具体步骤如下:
1.在任务栏搜索框输入“msinfo32”,打开“系统信息”工具。
2.在“系统信息”窗口中,点击“文件”菜单,然后选择“另存为”,选择保存路径和格式,如保存为“所有文件”类型的PNG图片。
2.2使用第三方软件
对于更专业的用途,可以使用第三方的硬件检测工具,比如CPU-Z、GPU-Z等。这些工具不仅可以生成详细的配置信息,还可以通过截图功能快速保存为图片文件。
2.3利用操作系统的截图功能
在Windows系统中,可以使用“截图工具”或者“SnippingTool”来获取配置信息的截图。
1.打开“截图工具”,通过“新建”来选择需要截图的配置窗口或区域。
2.截图完成后,选择“保存”或“发送”。
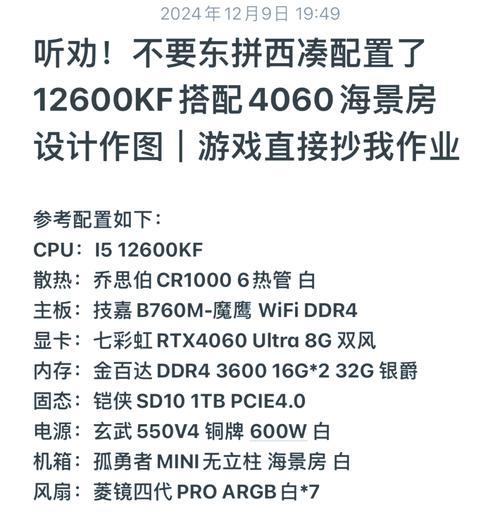
3.深度指导:详细操作步骤
3.1系统自带方法
打开“系统信息”工具,例如在Windows10中,你可以通过右键点击“开始”按钮,选择“系统”,然后在系统窗口左侧选择“系统信息”。
在弹出的保存窗口中,选择一个方便找到的文件夹,输入文件名,确保文件类型为PNG或JPG,并点击“保存”。
3.2使用第三方软件
下载并安装像CPUZ或GPUZ这样的硬件检测工具。
打开软件后,可以查看到详尽的硬件信息。
多数这类软件提供截图功能,通常在软件界面的工具栏中,点击截图按钮进行截图,之后保存到指定路径。
3.3操作系统截图功能
按下键盘上的“PrtSc”键来捕捉整个屏幕。
打开画图或其他图片编辑软件,粘贴截图。
根据需要对截图进行裁剪。
点击“文件”菜单,选择“保存”,选择合适的文件格式进行保存。
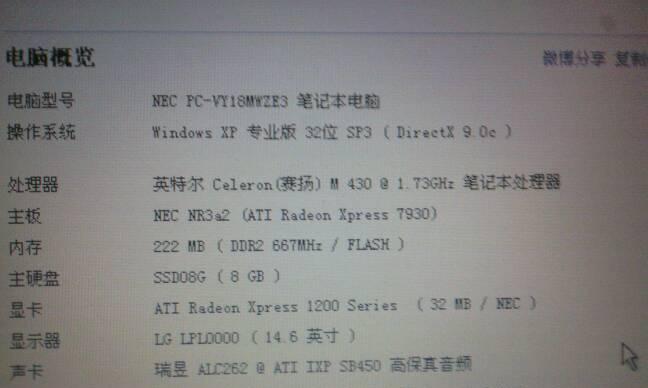
4.常见问题解答
1.问:如何确保截图包含了所有配置信息?
答:当使用系统自带的“系统信息”或第三方软件时,一般可以通过滚动或调整窗口大小来查看和截图所有信息。
2.问:截图保存成什么格式比较好?
答:通常情况下,PNG格式因为具有无损压缩和较好的透明度支持,是保存截图的首选格式。
3.问:保存的配置截图文件丢失了怎么办?
答:确保你的截图保存在了可靠的位置,如果文件丢失,可以尝试在回收站中恢复,或者再次重复截图过程。
5.结语
通过本文的介绍,你已经了解了多种获取电脑配置截图的方法,并且学会了如何操作,希望这些信息对您有所帮助。通过实际操作,您可以轻松地获取电脑配置截图,进而用于各种不同的目的。在未来,无论您需要分享电脑配置,还是进行硬件升级,这些技能都将为您提供极大的帮助。