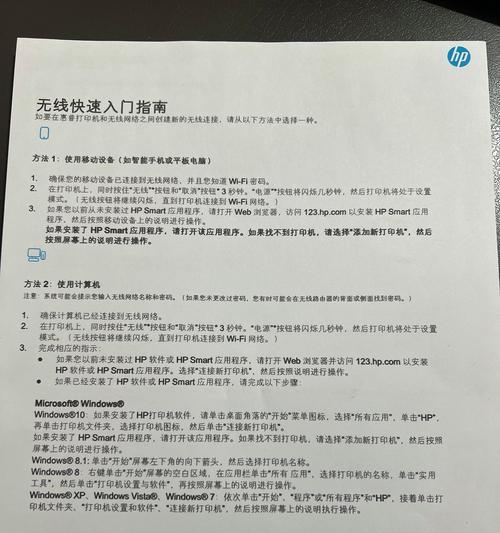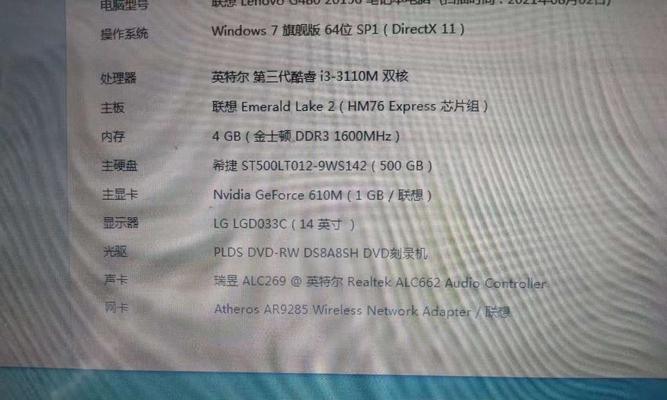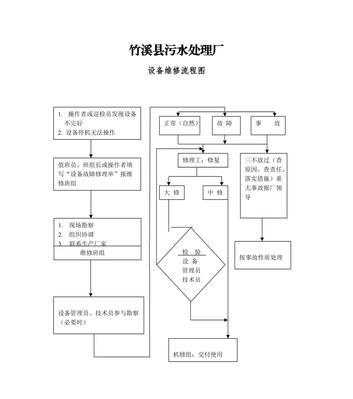在多媒体演示和老旧设备连接等场景中,我们可能需要将笔记本电脑与VGA显示器或投影仪连接。VGA(VideoGraphicsArray)接口是早期电脑与显示设备连接的常用接口之一。本篇文章将详细介绍VGA连接笔记本电脑的方法,包括必要的硬件连接步骤、设置调整以及在操作过程中可能遇到的问题与解决方案,确保读者可以轻松完成整个过程。
确认设备支持并准备VGA线缆
在开始连接之前,您需要确保笔记本电脑和VGA显示器都有相应的接口。大多数现代笔记本电脑可能没有VGA接口,但通过USB-C或HDMI接口转换器可以实现兼容。如果您的设备支持VGA接口,那么直接进行下一步。如果您的笔记本只有其他类型的接口,您可能需要购买相应的转换器。
所需硬件:
1.VGA连接线,确保长度满足使用需求。
2.如果需要,准备USB-C到VGA或HDMI到VGA的转换器。

连接VGA线缆
找到笔记本电脑和VGA显示器上的相应接口。VGA接口通常呈现蓝色,并且有三排共15个孔。然后按照以下步骤操作:
1.将VGA连接线的一端插入笔记本电脑的VGA接口(或转换器上的相应输出端口)。
2.将VGA连接线的另一端插入VGA显示器的输入端口。
3.确认连接稳固,无松动。

开启显示器并调整设置
连接好线缆后,我们来启动显示设备并进行必要的设置:
1.打开VGA显示器的电源,并确保其输入信号源设置为VGA。
2.打开笔记本电脑,启动操作系统。
3.系统通常会自动检测到外部显示器,并弹出显示设置窗口。

设置VGA显示器为扩展或镜像
您可以根据需求选择扩展桌面或进行镜像显示:
扩展桌面:在显示设置中选择“扩展这些显示器”,即可在两个屏幕上分别操作不同的应用程序。
镜像显示:选择“将桌面显示在1上”,则两个屏幕将显示相同的内容,方便进行演讲或展示。
常见问题及解决方案
在连接VGA的过程中,您可能会遇到一些常见问题。以下是一些解决方法:
1.没有信号显示:检查所有连接是否稳固,确保显示器和笔记本电脑都开启。有时需要多次尝试连接,以确保接口之间没有接触不良。
2.显示比例不正常:在显示设置中调整分辨率,选择适合VGA显示器的分辨率选项。
3.黑屏问题:尝试重启电脑,有时候操作系统需要时间去识别外部显示设备。
结语
通过以上步骤,您应该已经成功地将笔记本电脑通过VGA连接到了显示器。请记住,尽管VGA是一种较老的视频连接标准,但在某些场景中它仍然是必需的。了解其连接和设置方法对于维护和演示工作都是有帮助的。希望这篇文章能够帮助您顺利完成连接,享受多屏幕工作或演示的便利。