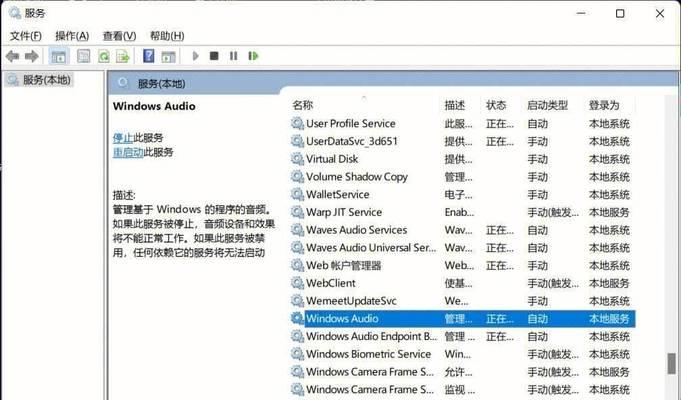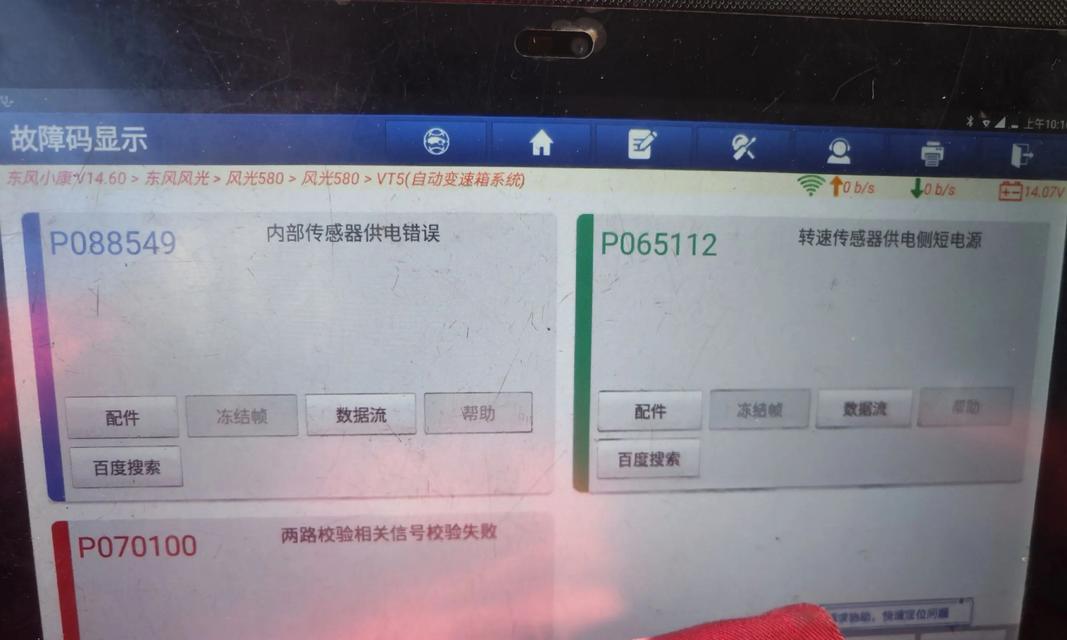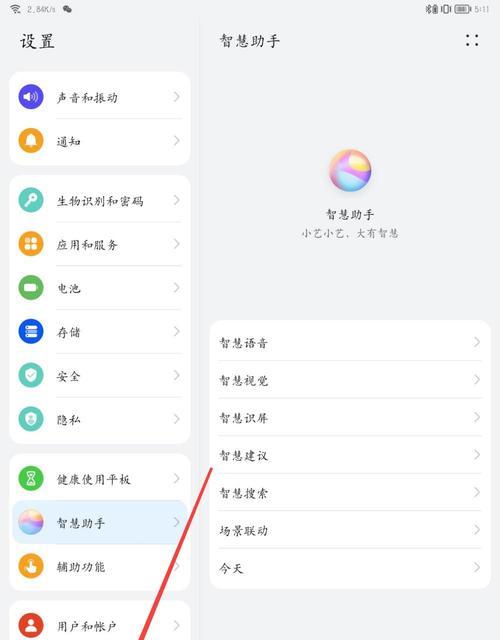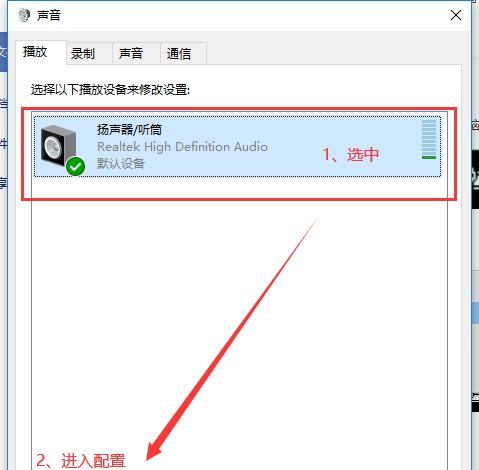随着科技的发展,我们越来越多地需要在不同设备间共享内容,华为平板与电脑之间的投屏功能就是一个很好的例子。本文将详细解析华为平板如何与电脑进行投屏,以及这一过程中的设置步骤。
开篇引入
想要在华为平板与电脑之间实现内容投屏,以便更高效地工作或娱乐?本文将为您提供一套详细的设置步骤,以确保您能够轻松掌握华为平板与电脑之间的连接和投屏技术。无论您是想将平板的屏幕显示到电脑上,还是将电脑的内容投射到平板,我们的指南都将助您一臂之力。
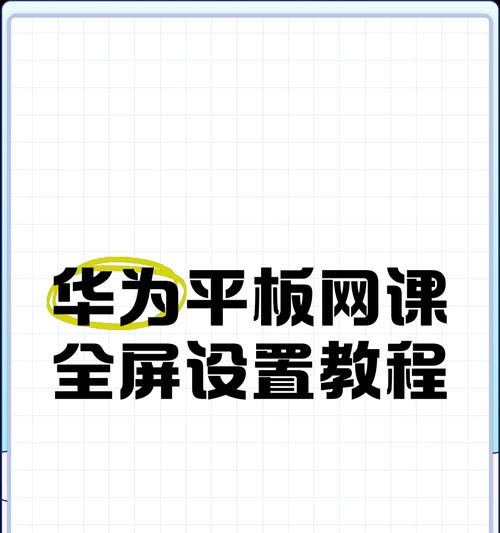
准备工作
在开始之前,确保您的华为平板和电脑都具备进行投屏的能力。一般而言,华为平板搭载的EMUI系统自带了无线投屏功能,而您的电脑需要满足以下条件:
若是Windows系统,建议升级至Windows10或以上版本。
若是Mac系统,确保电脑的操作系统为最新版本。
确保您的设备均连接至同一无线网络。

投屏前的设置
在华为平板上启用无线显示功能
1.打开华为平板的“设置”应用。
2.滑动找到并点击“设备连接”选项。
3.选择“无线投屏”或“智慧投屏”,根据您的平板版本不同,选项名称可能略有差异。
4.启用“无线显示”开关。
在电脑端准备接收投屏
对于Windows电脑:
1.在电脑桌面点击右键,选择“显示设置”。
2.在设置菜单中选择“系统”下的“投影到此电脑”。
3.在“当发现一个无线显示器时”选项中选择“自动提示”或“仅允许第一响应者”。
4.点击“保存”完成设置。
对于Mac电脑:
1.打开“系统偏好设置”。
2.点击“显示器共享”。
3.勾选“允许他人通过AirPlay和网络共享镜像我的屏幕”。
4.完成设置,准备好接收投屏。

开始投屏操作
华为平板投屏至电脑
1.确保平板和电脑连接在同一网络下。
2.在平板上,下滑通知栏,点击“无线投屏”图标。
3.在弹出的设备列表中选择您的电脑名称。
4.遵循电脑端弹出的提示完成配对操作。
电脑投屏至华为平板
1.在电脑上,确保已经完成“接收投屏”的准备工作。
2.按照电脑系统的提示,选择华为平板作为投屏目标。
3.在电脑端确认配对,即可开始投屏。
常见问题解决
无法找到目标设备:确认两台设备都已连接至同一网络,并且无线显示功能均处于启用状态。
投屏时出现卡顿:检查网络连接的稳定性和速度,关闭占用网络的其他应用程序,或者尝试靠近无线路由器。
音视频不同步:检查平板和电脑的声音设置,有时可能需要关闭平板的声音输出。
扩展阅读
投屏功能的优势
投屏技术的应用,极大地增强了工作效率,使得演示、远程协作、甚至是家庭娱乐变得更加便捷和高效。在会议中,您可以用平板作为控制端,控制电脑上的演示文稿,同时在大屏幕上展示内容,从而吸引观众的注意力。
投屏技术的发展趋势
随着技术的不断进步,投屏技术正向着更高速、更便捷、更智能的方向发展。未来的投屏技术预计将支持更广泛的设备类型,同时,安全性、画质和响应速度等方面都将得到极大提升。
在您掌握了华为平板与电脑间的投屏设置后,相信您会发现这一功能对您的日常生活和工作带来极大的便利。通过以上步骤,您现在可以轻松将任何内容在您的平板和电脑间自由切换,享受无缝的跨平台体验。