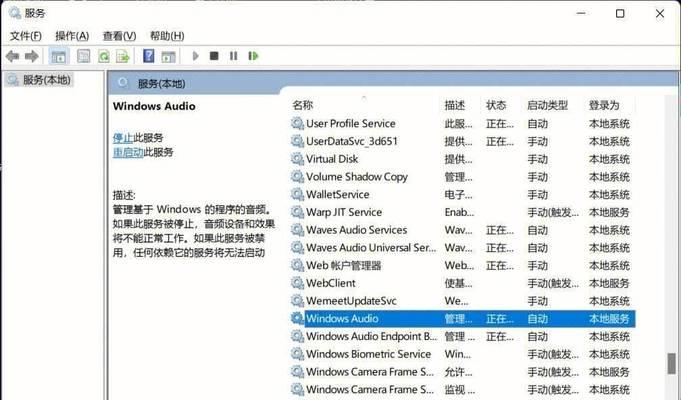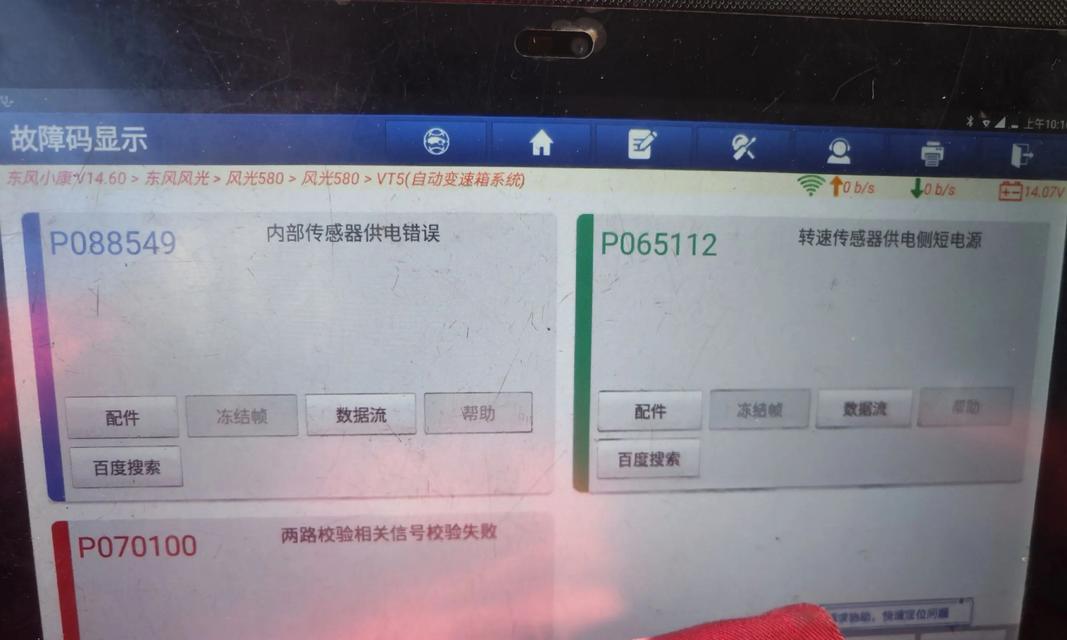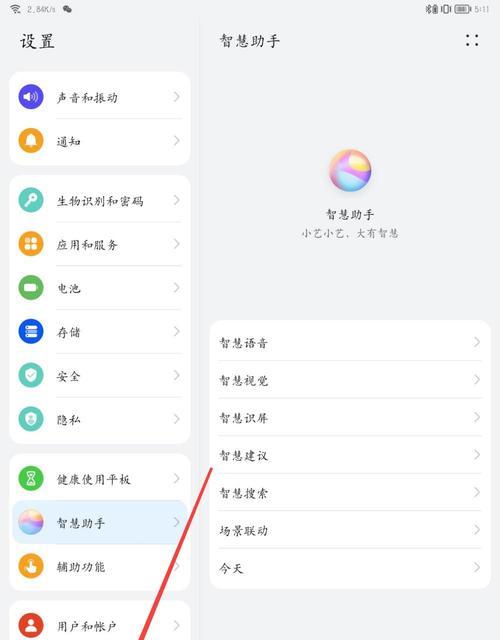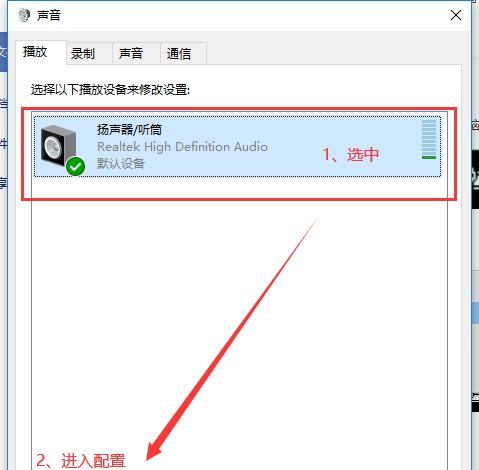当您在使用电脑音箱时,遇到音箱分箱显示问题可能会感到困惑和沮丧。分箱显示问题通常是指音箱无法正确地在电脑上显示,或者在系统中无法找到音箱设备。以下将详细解释如何诊断并解决这些问题,同时确保整个过程对初学者友好易懂。
1.检查音箱连接
在开始复杂的故障排除之前,首先确保音箱正确连接到电脑。常见的连接方式有USB、3.5mm音频接口、HDMI或光纤音频接口。
操作步骤:
确认音箱电源已经开启。
检查音箱连接线是否插紧,没有松动。
尝试将音箱连接到其他电脑或音频输出设备上,确认音箱本身是否工作正常。

2.检查音频输出设置
电脑可能有多个音频输出设备,您需要确保音箱被选为默认的音频设备。
操作步骤:
在电脑右下角点击扬声器图标,进入“声音设置”。
选择正确的音箱作为播放设备,如果音箱未出现,请尝试点击“检测”按钮。

3.更新或重新安装音频驱动程序
音频驱动程序过时或损坏可能导致音箱分箱显示问题。
操作步骤:
打开“设备管理器”,找到“声音、视频和游戏控制器”。
右键点击您的音频设备,选择“更新驱动程序”或“卸载设备”。
如果选择更新,系统将自动搜索并安装最新驱动;如果选择卸载,重启电脑后系统将自动重装驱动。

4.检查音箱固件和设置
部分高级音箱拥有固件更新功能,或者可以通过软件进行设置调整。
操作步骤:
根据音箱型号访问官方网站,下载最新固件。
查看音箱是否支持软件设置,如果有,确保设置与电脑输出匹配。
5.运行故障诊断工具
现代操作系统通常包含故障诊断工具,可以帮助识别和解决问题。
操作步骤:
在Windows系统中,打开“设置”>“更新与安全”>“故障诊断”,选择音频问题进行诊断。
在macOS系统中,打开“系统偏好设置”>“声音”,点击“诊断”按钮。
6.联系技术支持
如果您尝试了上述所有步骤仍然无法解决问题,那么可能是音箱硬件出现故障,或者电脑端的某个系统问题需要专业支持。
操作建议:
联系音箱制造商的客服或技术支持团队。
如果您认为问题出在电脑系统上,可以考虑联系电脑制造商的技术支持。
7.电脑音箱分箱显示问题的常见问题与实用技巧
常见问题:
音箱不发声:检查音箱电源、连接线,确认音量未被静音或调至最低。
音箱识别为其他设备:确保音箱正确连接,并在声音设置中指定为正确的播放设备。
音箱音量调节不正常:检查电脑系统和音箱设置,确保没有设定限制。
实用技巧:
保持音箱驱动和固件更新到最新版本,以确保最佳兼容性和性能。
定期检查连接线和音箱设备本身,避免由于物理损害导致的连接问题。
8.结语
电脑音箱分箱显示问题可能由多种因素引起,但通过一系列的检查和调整,大多数问题都是可以解决的。希望本文的指导能帮助您快速恢复音箱的正常使用。如果问题持续存在,不要犹豫,及时寻求专业的技术支持。